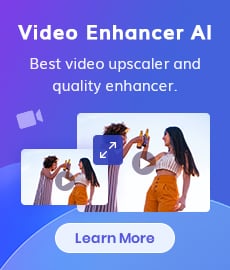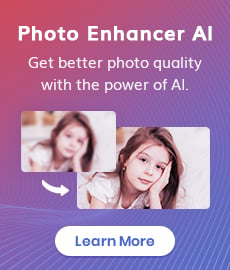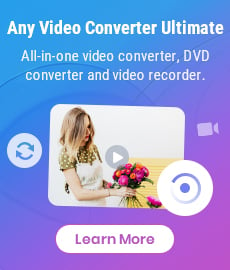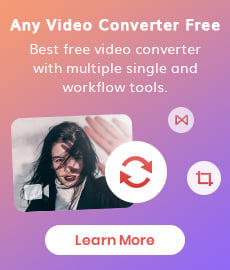Free MP4 to GIF Converters: How to Convert MP4 Files to Attractive Animated GIFs
With the rise of social media, GIFs have become a popular way to communicate. Whether you’re tweeting a reaction, expressing an opinion on a forum, or just having fun with friends, GIFs can be the perfect way to get your message across. But how do you make a GIF? If you have an MP4 video, you can easily convert it to an eye-catching GIF using MP4 to GIF converters. This article will show you how to convert videos to GIFs using some of the most popular MP4 to GIF converters on the market, discuss the advantages and disadvantages of each converter, referring common issues and solutions when converting MP4s to GIFs and provide tips for getting a better-quality GIF. So whether you’re looking to create your own GIFs or just want to learn more about the process, read on to find out more about MP4 to GIF conversion.
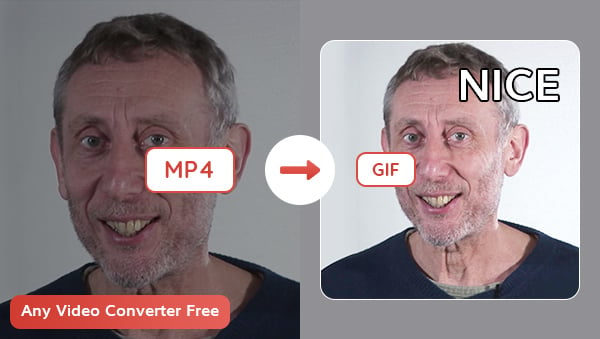
- • Part 1: Brief Introduction to MP4 and GIF formats
- • Part 2: Top 3 Free MP4 to GIF Converters Worthy of Attention
- 1. Any Video Converter Free
- 2. Adobe Express
- 3. Movavi Video Converter
- • Part 3: Common Issues and Solutions when converting MP4s to GIFs
- • Part 4: Enhance the Quality of the Original MP4 Video to Create GIFs with Better Quality
Part 1: Brief Introduction to MP4 and GIF Formats
MP4 is a popular video format that is used for sharing videos on the internet. It is a container format that can store video, audio, images, and other data. MP4 files are compressed and have a smaller file size than other video formats, making them ideal for sharing.
Animated GIFs, or Graphics Interchange Format files, are image formats that allow for small animations. They are usually small and lightweight, making them ideal for use on the internet. Animated GIFs are often used to share short clips online and are popular on social media.
Part 2: Top 3 Free MP4 to GIF Converters Worthy of Attention
1. Top 1 Free Desktop MP4 to GIF Converter---Any Video Converter Free
Any Video Converter is a 100% free desktop MP4 to GIF converter. As its name suggests, it is a professional video conversion software, but its functions are not only limited to converting video formats.
It is like a comprehensive toolbox full of various gadgets, and it's constantly being expanded. Currently, the main functions of Any Video Converter Free include converting videos and photos to GIFs, converting video formats, inserting subtitles, cutting or trimming a video into segments, cropping video to delete unwanted portions, downing online videos to MP4, merging clips into one video with transitions and adding audio effects. You can use each tool individually, or combine them arbitrarily to customize your workflow according to your preferences and needs, providing you with a one-stop video processing solution.
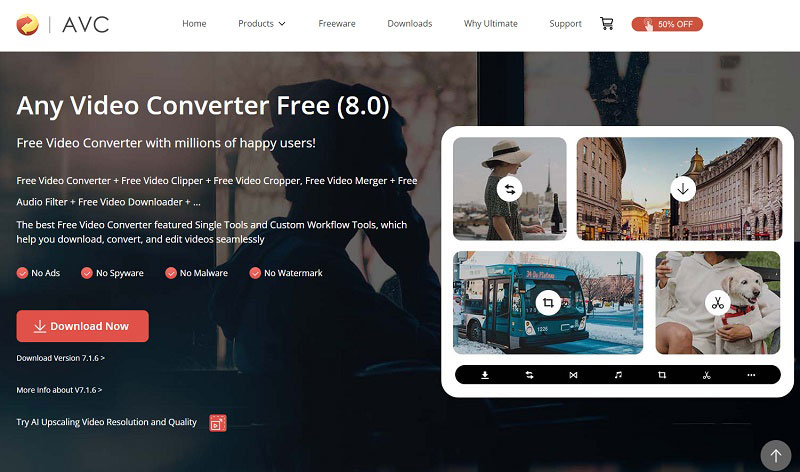
Pros:
• Totally free.
• Allow users to create a customized workflow.
• Fix kinds of video problems in one software.
• User-friendly and easy to use.
Cons:
• Only available to Windows users currently.
How to Convert MP4 Videos to GIFs with Any Video Converter Free
Following this detailed tutorial and see how to convert MP4 to GIF in a few steps.
Features of Any Video Converter
- Convert videos or images to GIFs
- Convert videos between any formats freely
- Download videos and music from 100+ sites
- Cut or trim a video into segments
- Crop video file to delete unwanted portions
- Merge multiple clips into one video
- Adjust audio volume and add audio effects
Download Any Video Converter
Download and launch Any Video Converter, you will see a simple and user-friendly interface.
Upload your MP4 Video to GIF Maker
There are eight tools in total. Click the GIF Maker and add your MP4 Files. This GIF Maker will convert the whole video you upload to GIF, and if you just want to convert part of it, please first use Video Cutter and Video Cropper to edit it. All single tools in this toolbox are totally free.
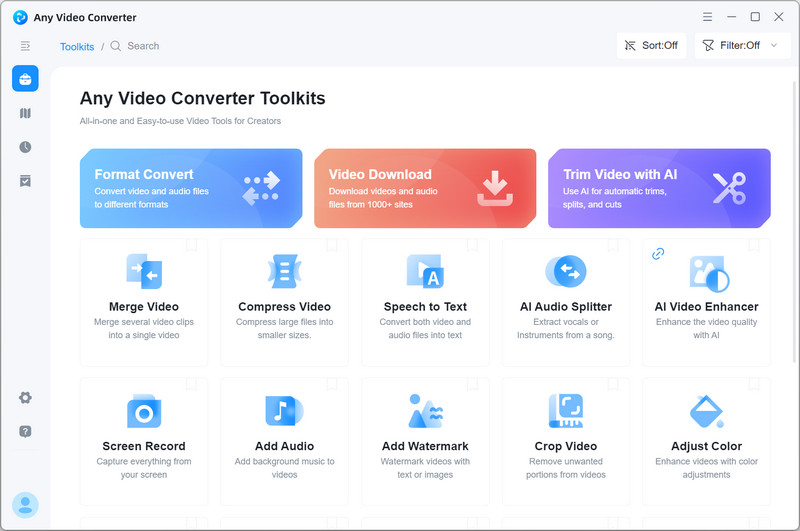
Note: After clicking to Add Files, the pop-up window will display image files by default. You need to click the drop-down menu and switch to video format to find the video file saved on your computer.
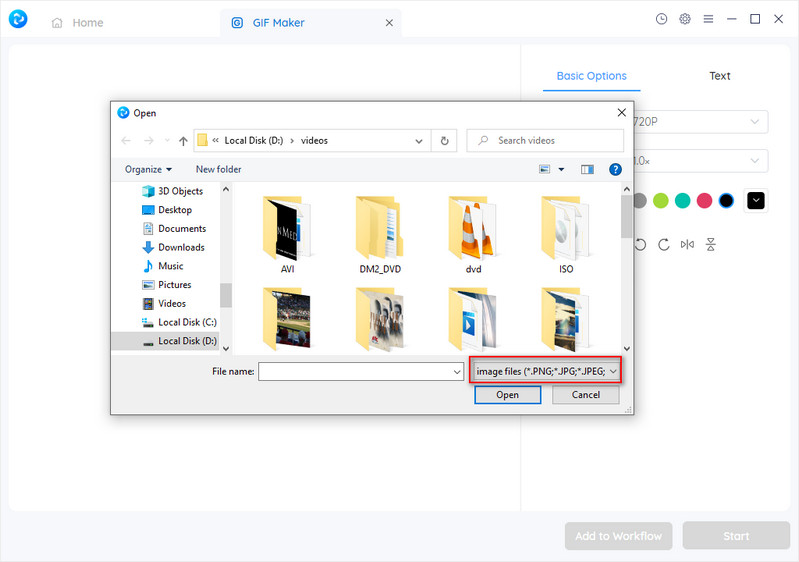
Add Effects to the GIF
To make an attractive GIF, you may want to add some effects. Here Any Video Converter offers two options to edit your GIF. The Basic option allows you to change the size, speed, and back color of the GIF, rotate or flip it and the Text option allows you to add text to GIF.
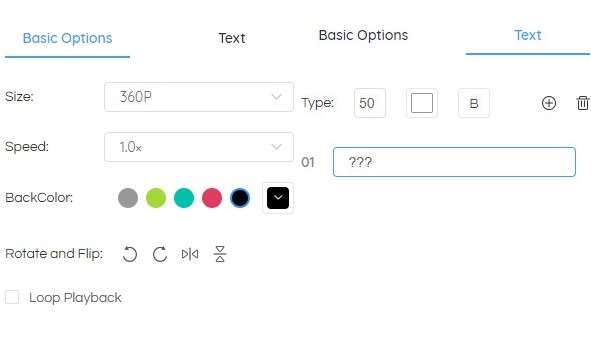
Export the GIF
After the edition is finished, you can start to convert your MP4 clip to GIF.
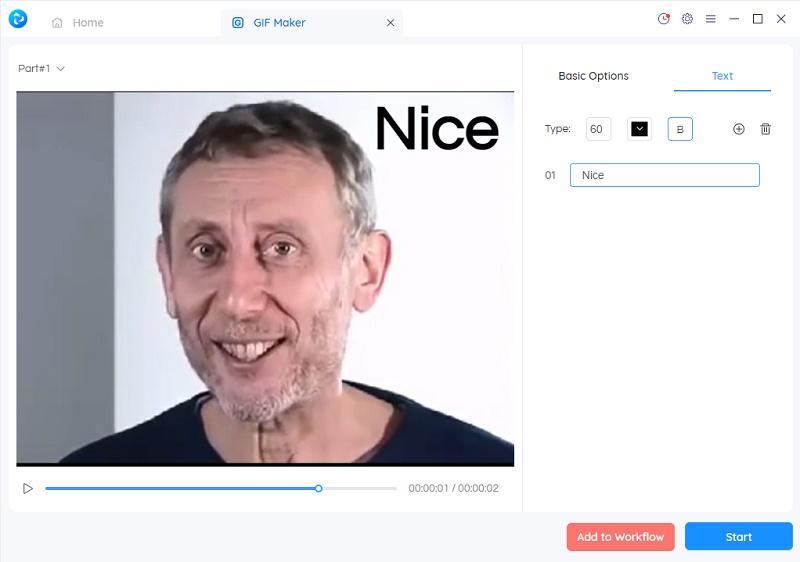
2. Free Online MP4 to GIF Converter---Adobe Express
Except for desktop MP4 to GIF converters, there are so many online tools to help you convert MP4 clips to GIF with ease, Adobe Express is one of them.
Adobe Express is a cloud-based service by Adobe, Inc. that enables users to create and manage digital experiences across multiple devices and platforms. Its free plan includes thousands of unique templates, design assets, Adobe Stock royalty-free photos, and more. With its Quick Actions, you can edit images, videos, and documents fast. Same as Any Video Converter, Adobe Express also separates into different single tools.
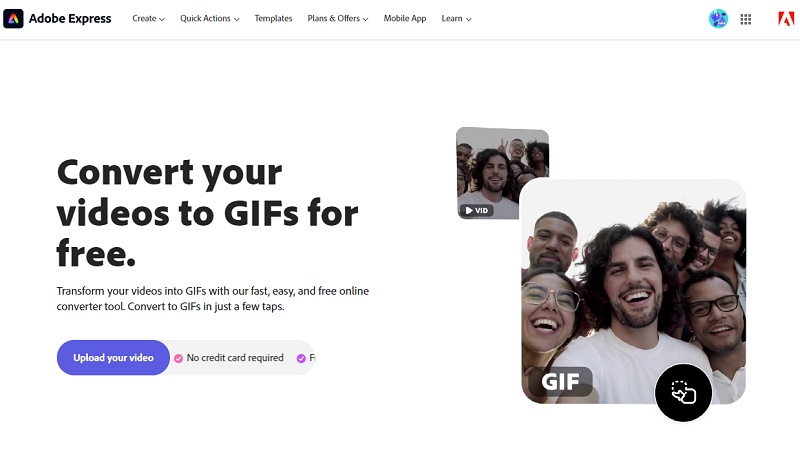
Pros:
• No need to download software.
• Easy to use.
Cons:
• No other edit options.
How to Convert MP4 to GIF Online for Free with Adobe Express
Step 1: Go to the Adobe Express website. Click Quick Actions and then hit convert the video to GIF.
Step 2: Click browse on your device to upload a video clip or drag and drop a video.
Step 3: Trim the video and retain the clip that you want to make a GIF.
Step 4: Choose the output file size and download it.
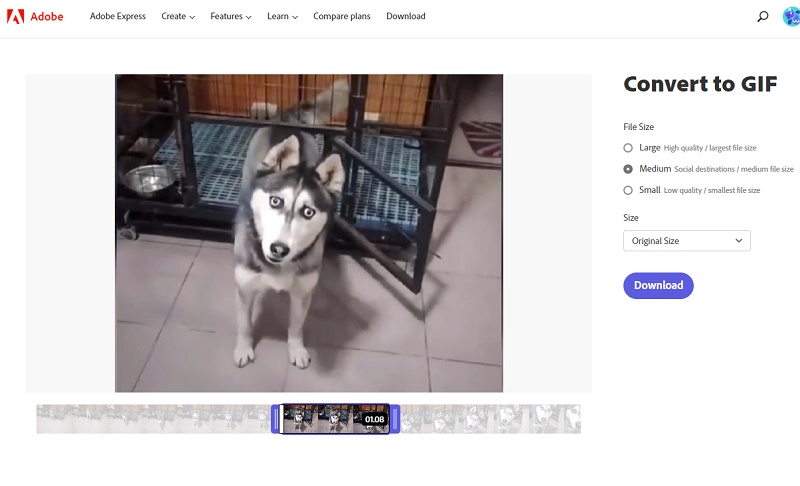
3. The Last Desktop MP4 to GIF Converter---Movavi Video Converter
Movavi Video Converter is another desktop MP4 to GIF Converter. Its main features include converting video format, compressing large videos, editing files, and finding and adding subtitles. It gathers functions in one interface, the advantage is that it is easy to realize multiple edits, but the disadvantage is that the interface looks less simple and is not user-friendly. One of the unique functions of this program is to enhance the quality of the video.
Movavi Video Converter and Any Video Converter have similar functions, both of them focus on converting video formats and doing basic editing of videos. However, one thing you have to note is that Movavi Video Converter is not completely free, and only the trial version is available for free to convert MP4 to GIF and enjoy other features. So, if you only need a one-time MP4 to GIF conversion, Movavi Video Converter is also a good choice.
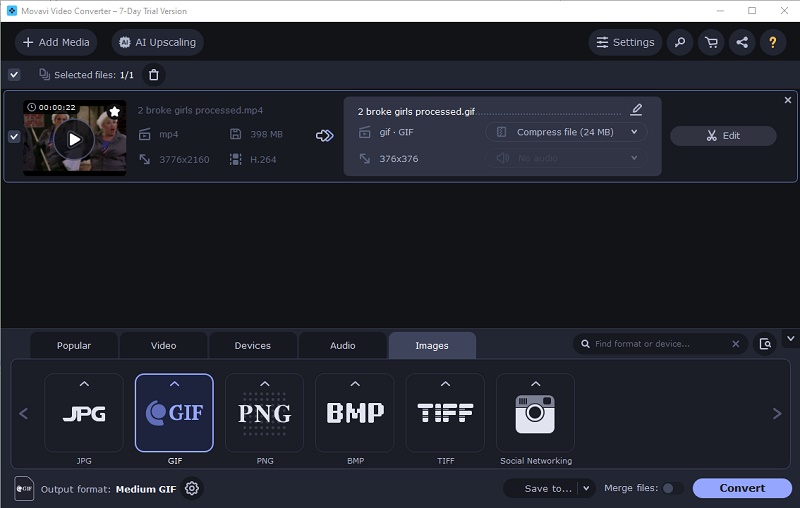
Pros:
• Available for both Mac and Windows users.
• Has editing options.
Cons:
• Only the trial version is free.
• The output GIF has a very conspicuous watermark.
• The system reacts slowly and not smoothly when editing videos, which affects the speed.
Part 3: Common Issues and Solutions when converting MP4s to GIFs
Converting MP4s to GIFs can be a tricky process. There are some common issues that you may encounter when doing the conversion.
1. Converting large files: Since making GIFs from MP4s requires playing the video and then capturing frames, converting large video files can take a long time and consume a lot of system resources. It is best to start with smaller videos for faster conversions.
2. Loss of quality: When converting any digital media file, there can be a loss in quality due to compression or reformatting. The same issue applies when attempting to convert an MP4 into a GIF - some details may be lost in translation, resulting in dull colors or fuzzy lines that don't look as good as the original video.
3. Incorrect output size: In some cases, users find that their GIFs have come out with incorrect sizing, resulting in either a distorted aspect ratio or cut-off areas of the frame. To fix this issue, make sure to specify the correct size when performing the conversion.
Part 4: Enhance the Quality of the Original MP4 Video to Create GIFs with Better Quality
As stated above, when converting an MP4 video to GIF, it might lose its quality due to compression or reformatting. This would be worse if your video is in bad quality originally. So to get a better animated GIF, please try to download the MP4 video with high resolution. If you just can’t, or it’s impossible to get the clip in high quality, for example, you are trying to download some old movies or TV series, don’t worry, next, this article will introduce you to a tool that can enhance video quality with AI to help you produce better quality GIFs.
AVCLabs Video Enhancer AI is an innovative tool that allows users to enhance their videos to 4K or even 8K, denoise videos, and colorize black and white videos without complex steps and video editing knowledges.
AVCLabs Video Enhancer AI
- Convert video to 60, 90 and even 120 FPS.
- Upscale videos from SD to HD, HD to 4K.
- Sharpen faces from blurry video.
- Colorize B&W videos to make revive again.
- Support GPU & TensorRT acceleration.
Steps to Enhance your MP4 Videos to Produce High-quality GIFs
Run AVCLabs Video Enhancer AI
Download, install, and run AVCLabs Video Enhancer AI.
Add Videos
Click the "Browse" button to add the low-quality video you want to enhance, or just drag and drop it.
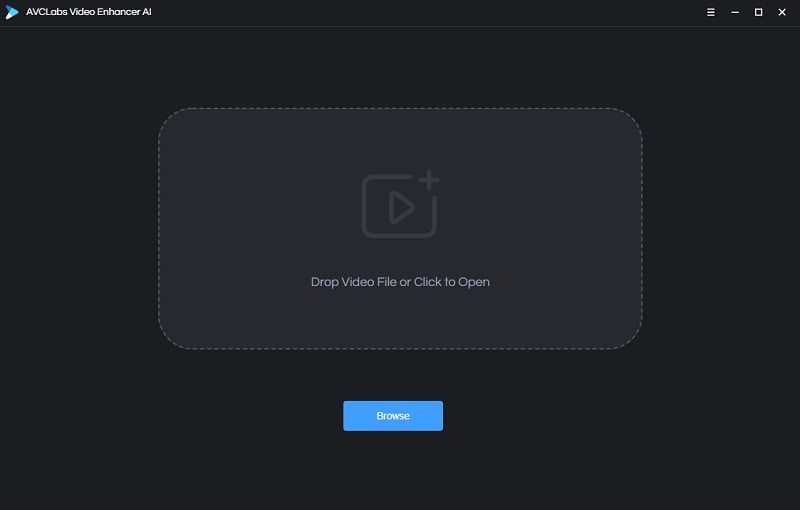
Select the AI model and Configure Model Settings
Currently, the program has three AI models, namely, AI Upscaler, Denoise, and AI Colorizer. To enhance your MP4 clip, you should choose AI Upscaler.
Set Other Parameters
In the Video Settings area, you can tweak the video's appearance by altering factors like brightness, saturation, and contrast. In the Output Settings part, you can adjust the video's size, format, and where it is saved to.
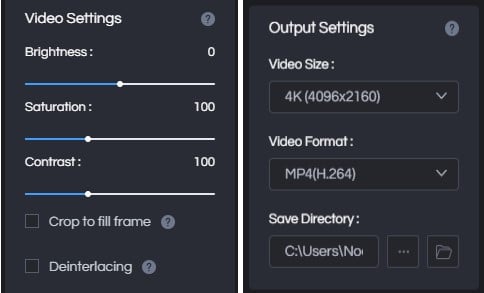
Preview and Start the Process
Once you have set all settings, press the "Play" button in the center of the video to view the result for 30 frames. If you approve of the outcome, click 'Start Processing' to initiate. If you are only aiming to improve a portion of the footage, you can also just capture part of it by inputting the start and end frames.
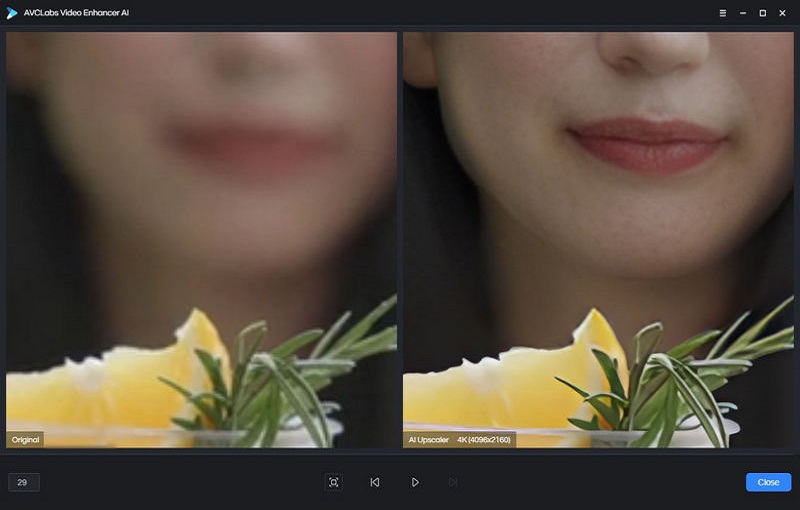
Conclusion
Animated GIFs are an effective way to draw attention to your website, blog, or social media post. This article provides you with three different MP4 to GIF converters. Which one to choose? If you are a fan of online tools, then Adobe Express is a good choice. If you prefer editing and converting video using desktop software, then Any Video Converter Free is definitely the first choice that provides you with a one-stop video processing solution at zero cost. And before converting MP4 clips to GIFs, don't forget to enhance them with AVCLabs Video Enhancer AI, which is also free for trial. Now just download the video, convert them to GIFs with any of the MP4 to GIF converters recommended in this article, and surprise your friends.
Free MP4 To GIF Converter Download
Related Articles & Tips
- • How to Convert Video to GIF Online for Free
- • How to Download YouTube Videos to MKV Format
- • How to Easily Convert MP4 Files into Stunning Animated GIFs
- • Learn How to Convert Video to GIF Now!
- • 10 Best Free YouTube to MP3 Converters: How to Download YouTube Videos to MP3 Files
- • How to Convert Videos to MP4 for Free
- • MP4 to MP3 Converters Recommendations
- • How to Convert Videos Files to H.265
- • How to Upscale Videos from HD to 4K
- • Best 10 Video Enhancement Software
 Highly Recommended
Highly Recommended
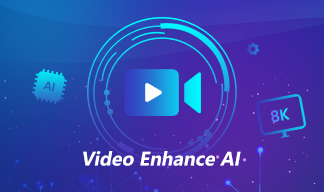
AVCLabs Video Enhancer AI
AVCLabs Video Enhancer AI is an AI-based video enhancement software to upscale video from 480p to 1080p, 1080p to 4K, and up to 8K. With AVCLabs Video Enhancer AI, you can upscale low-res videos to high resolution and bring your old videos a stunningly new look.
Learn More
 Video Converter
Video Converter
- MP4 Converters
- MKV to MP4 Converters
- AVI To MP4 Converters
- MOV to MP4 Converter
- Best Free AV1 Converters
- HEVC/H.265 Converter
- H.264 Video Converter
- Android Video Converter
- Samsung Video Converter
- Sony PS4 Video Converter
- Nokia Video Converter
- MPEG Video Converter
- Convert 4K to 1080P
- Convert MP4 to MP3
- Convert M2TS to MP4
- Convert MVI to MP4
- Convert WebM to MP4
- Convert Videos to MP3
- Convert MP4 to 3GP
- Convert M4V to MP4
 DVD Converter
DVD Converter
 Video Editor
Video Editor
- Best AI Video Editors
- Free AI Video Generators
- Best AI Slideshow Makers
- Replace Face in Video
- AI Cartoon Video Generators
- Text-to-Video AI Generators
- Best Free Voice Changers
- Text-to-Video AI Generators
- Sites to Download Subtitles
- Add Subtitles to Video
- Free Online Video Compressor
- Convert Your Videos to GIFs
- Blur Video Backgrounds
- Video Editing Apps for YouTube
 Video Enhancer
Video Enhancer
- Best 10 Video Enhancer
- Improve Video Quality
- Fix Blurry Videos
- Remove Noise from Footage
- Upscale Video from HD to 4K
- Upscale Video from 480P to 1080P
- Best AI Video Upscaling Tools
- Make a Blurry Video Clear
- Best Old Video Restorer
- How to Sharpen Video
- Fix Bad Quality Videos
- Increase Video Resolution
- Convert Videos to 4K
- Upscale Anime Videos to 4K
 Photo Enhancer
Photo Enhancer
- Fix Blurry Pictures Online
- Make Blurrys Picture Clear
- Increase Image Resolution Online
- Remove Blur from Images
- AI Image Sharpener Online
- Topaz Gigapixel AI Alternatives
- Fix Low-resolution Photos
- Colorize Historical Photos
- Remove Noise from Photos
- AI Image Sharpener
- AI Face Retoucher
- AI Image Enlargers
 Mobile & PC
Mobile & PC