"I use this product to help students convert media found on the net, so it is usable in educational projects in the classroom. The ease of use makes this a seamless process."
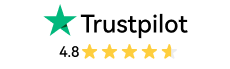
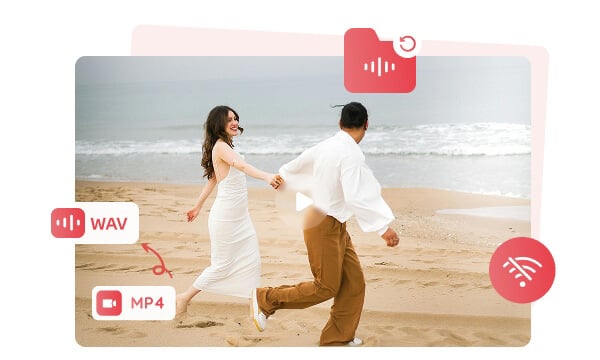
Any Video Converter offers uncompressed, lossless audio extraction to ensure you get high-quality audio after converting from MP4 to WAV. For content creators and professionals who work with podcasts, music, and audiobooks, and audiophiles who require high-fidelity audio for listening, this MP4 to WAV converter is essential to extract original sound quality for the best listening experience for the audience.
As a kind of uncompressed and lossless audio file, WAV retains much more detail of the audio, making it the ideal audio format for professional-grade projects that demand high-quality sound.
Converting MP4 to high-quality WAV not only ensures the best compatibility with the professional audio editing software, such as DJ software, Audacity, Audition, AudioMass, but it also can be used for audio mixing, creating covers and royalty-free music, and distributing content across platforms like SoundCloud, Simplecast, Spotify, and more.
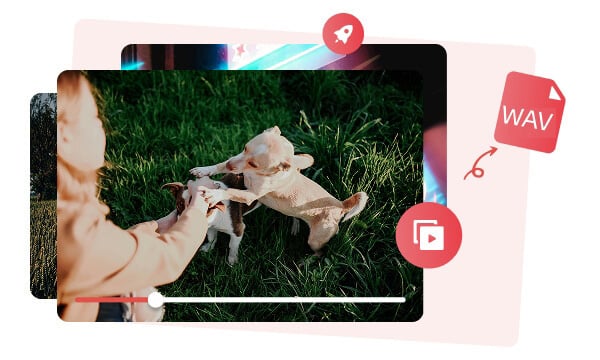
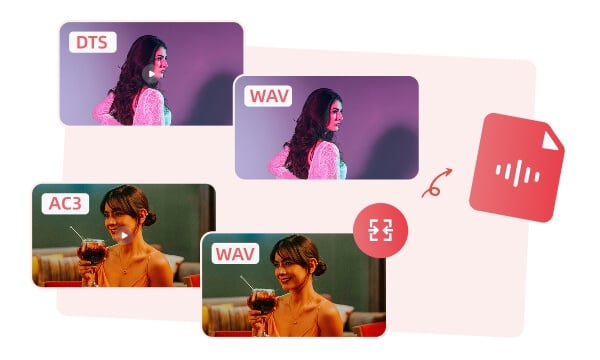
DTS and AC3 are compressed but high-quality soundtracks widely used in movie theaters, digital video streaming, Blu-ray discs, and game consoles. You may want to extract original DTS and AC3 audio tracks from an MP4 file and convert them to WAV to retain the original sound quality, for both compatibility with more devices and high-quality audio for editing, mixing, mastering, and archiving. Any Video Converter is not only an audio extractor to isolate the original soundtracks from MP4, but also an audio converter to convert MP4 to WAV with original quality preserved.
Any Video Converter is more than an MP4 to WAV converter, but also offers built-in AI-powered audio and video editing tools that provide seamless editing after converting MP4 to WAV.
Audio to Text Transcription: Upload your MP4 or WAV file to convert it to text to create transcripts for video editing, subtitles, or content repurposing.
Vocal Removal: After extracting the WAV audio from MP4, you can use the AI audio splitter tool to separate vocals or instruments for creating karaoke versions or remixes
Add Background Music: Take the extracted WAV audio as the background music for another video.
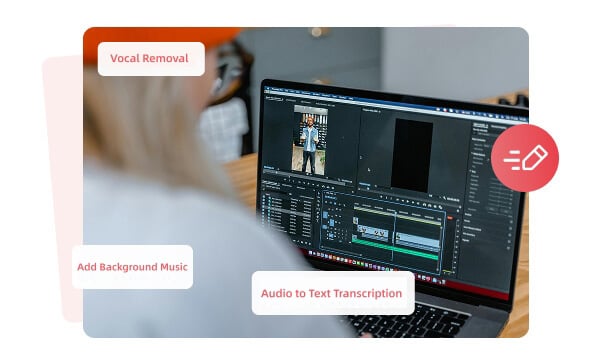

Convert MP4 files to WAV in a few clicks and seconds; Bulk conversion is supported.

It also supports directly converting videos from popular sharing sites to MP3.
Convert MP4 and other video formats to WAV for free, no numbers and file size limitations.

The installer is clean, no virus, no malware, and no third-party software or website bundled.

Extract the original soundtrack from MP4 and convert it to WAV without any quality loss.

It also offers more built-in audio tools, such as speech to text, audio splitter, audio filter, etc.
Step 1: Upload Your MP4 Files
Open the "Format Convert" tool on Any Video Converter, and click the "Add Media File(s)" button to add MP4 files, or add an entire folder to add multiple MP4 files.
Step 2: Choose WAV as the Output Audio Format
Step 3: Start converting MP4 to WAV
| Any Video Converter | Free | Pro. | Ultimate |
|---|---|---|---|
Format ConvertConvert between various video and audio formats. |
 |
 |
 |
Video DownloadDownload videos from various online platforms. |
Default settings | Custom settings | Concurrent download |
Video EnhancementUpscale low-res video to HD, 4K, and enhance video quality. |
Watermarked | Watermarked | HD, 4K, and 8K & unwatermarked |
Speech to TextConvert speech from videos or audio to text. |
Basic model | Multilingual | Advanced AI Model (99% accuracy) |
AI Audio SplitterExtract vocals or instruments from audio with AI. |
 |
||
PresetPreset options for common conversion and download settings. |
 |
 |
|
Video EditingBasic video editing, including trimming, cropping, and merging. |
 |
 |
 |
Video CompressVideo compression to reduce file size while maintaining quality. |
 |
 |
 |
Merge VideoCombine multiple video clips into one. |
5 video limit (per merge) | Unlimited | Unlimited |
Screen RecordCapture your computer screen, full screen or region. |
3-minute | Unlimited, HD Quality | Unlimited, 4K Quality |
DVD BurningBurn videos to DVD discs, including menu creation. |
 |
 |
|
WorkflowCustomize batch processing workflows for improved efficiency. |
 |
||
Ad-FreeNo upgrade prompts. |
 |
||
Parallel Task ProcessingAllow multiple download tasks to run concurrently. |
 |
||
Price |
Free | $19.95 | $29.95 |
Try |
Free Download Free Download Free Download | Upgrade Now | Upgrade Now |
Convert MP4 to WAV for free without any limitation, with high audio quality preserved.
1. Why do I need to convert MP4 to WAV?
2. How to convert MP4 to WAV on Mac?
3. How to convert MP4 to WAV online for free?
4. How to convert MP4 to WAV using VLC media player?
5. How to convert MP4 to WAV on Audacity?
The best AI video restoration software to improve the quality of your old VHS videos, old films, and TV shows, and bring your vintage media back to life with professional-grade results.
Four automatic ways are supported to help you blur face in video, blur video background, blur license plates, and blur any parts, reducing 99% of video blurring work, with 99% accuracy.