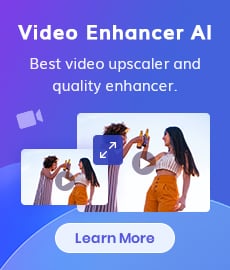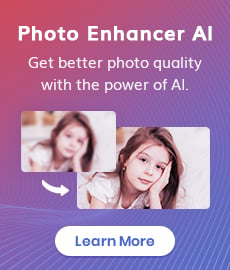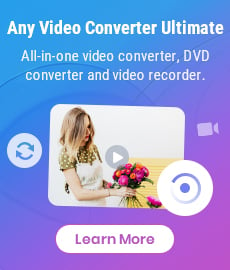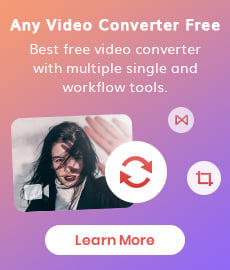How to Convert Video to GIF Online for Free
Are you looking for an easy and free way to convert videos to GIFs? GIFs are the perfect way to express yourself in the digital world, and they can be used to create shareable content that resonates with your audience. Converting videos to GIFs has never been easier with the help of online tools. With just a few clicks, you can convert video files to GIFs in no time without any cost. In this article, we will look at how to convert video to GIF online for free and the best tools that are available. Whether you are creating a funny GIF to brighten someone’s day or adding a stunning animation to your website or blog, using an online video-to-GIF converter is the perfect way to make it happen. So, let’s get started and find out how to use these tools to convert video to GIF online for free.
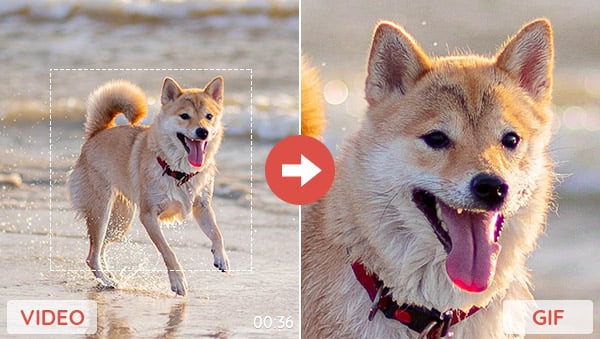
Method 1: Convert Video to GIF with Zamzar
Zamzar is one of the most popular free online video-to-GIF converters that support converting documents, images videos or sound into 1100 formats. There are some advantages of using Zamzar to convert video to GIFs. Firstly, it supports multiple ways to input videos, such as from your computer, Box, Dropbox, Google Drive, etc. Second, it is very easy to use. You can finish the whole conversion in 3 steps. Besides, it is totally free to use. The downside of Zamzar is that it has a file size limit of 50 MB, which may not work well for long video conversions. And it doesn’t have any edit functions like cutting or cropping the video, which means that if you only want to turn a clip of video into a GIF, you have to pre-edit it with other tools.
Using Zamzar to convert the video into GIF is so easy, simply upload the video to the site, choose to convert to GIF, and finally click “Convert Now”. After the conversion is complete, you can download it to your computer.
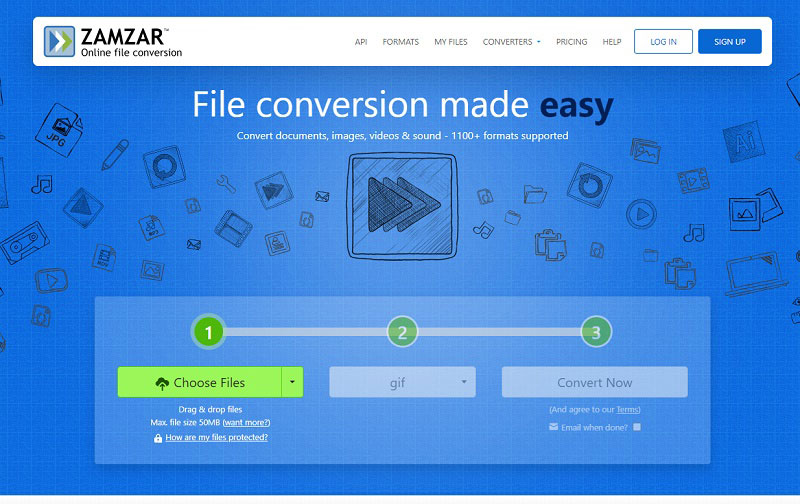
Method 2: Convert Video to GIF with Canva
Canva is a well-known design platform that helps users create stunning visuals from scratch or by using pre-made templates and tools. It offers an extensive library of professionally designed images, illustrations, fonts, and more to make graphic design fast and easy. The platform also offers editing tools such as resizing images or cropping photos to suit different projects.
Converting videos to GIFs with Canva is more complex than using other online converters, here is a detailed tutorial.
Step 1: Access Canva.com and sign in or create an account.
Step 2: Go to the Video section and choose one type of video with a different ratio, or just click the Custom Size button to create a new design with any width and height.
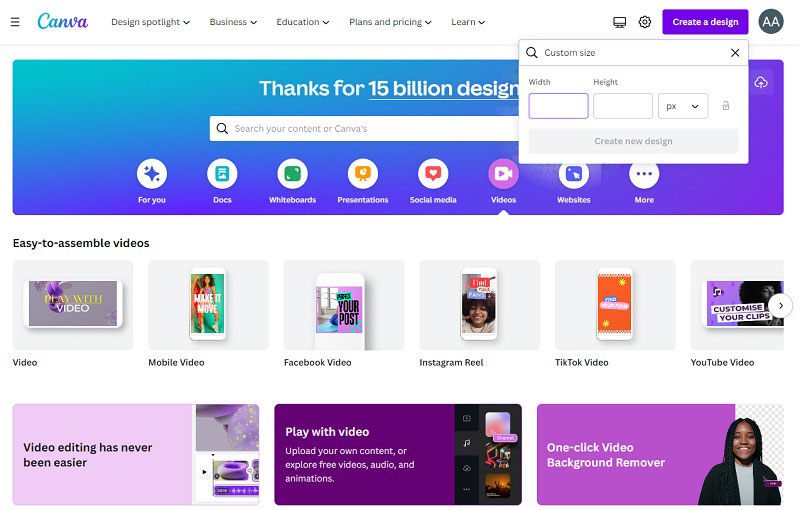
Step 3: Click the Upload button on the left penel to upload the video clip you used to make the GIF, and then select Upload files.
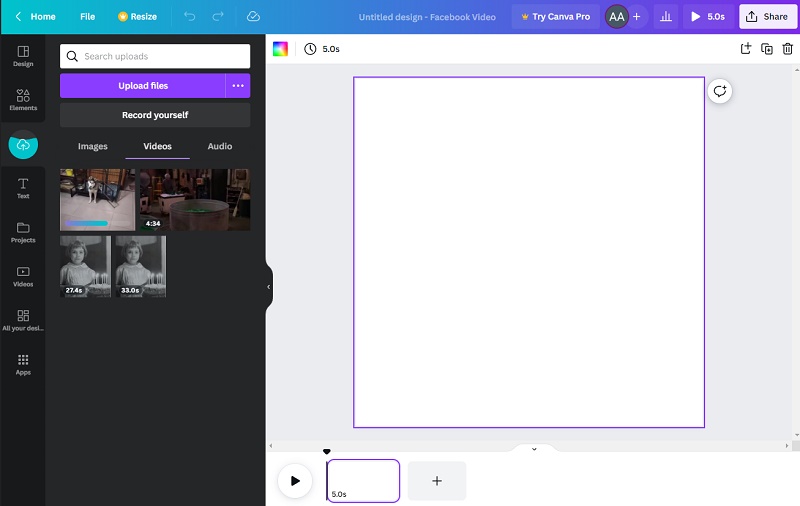
Step 4: Drag the file into the workspace and adjust the size of the video to fit the canvas. Then click the scissor-shaped button at the top left to trim the video and retain the clip that you want to make a GIF. Click Done after cropping is complete. You can also add some text or elements to increase its fun.
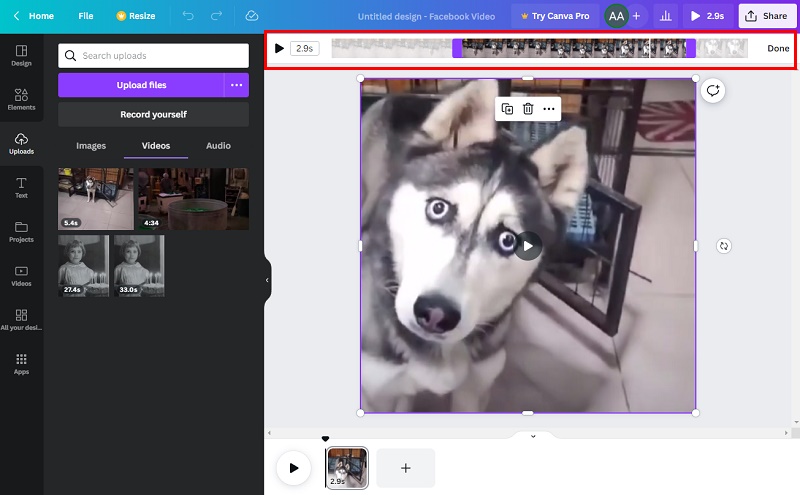
Tip: Some elements in Canva require a pro subscription or have a watermark. If your design has an annoying watermark after downloading, you can refer to how to remove the watermark online for free.
Step 5: The last step is to download your design. Click the Share button and choose Download, then click the drop-down menu to select the format as GIF and start downloading.
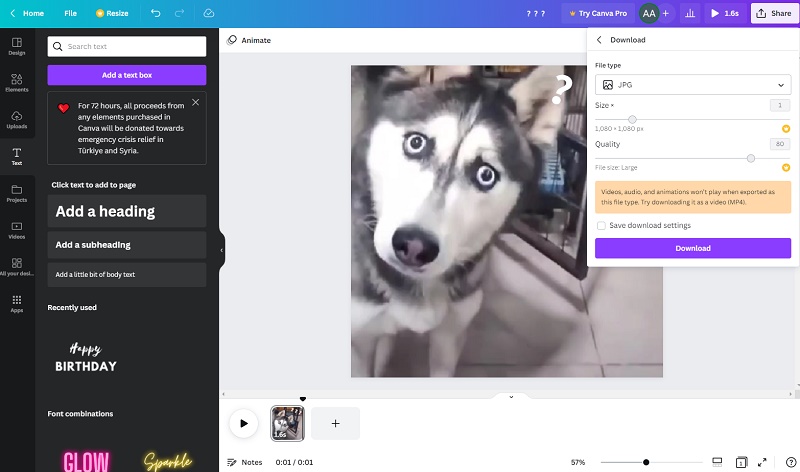
Method 3: Convert Video to GIF with Any Video Converter
In addition to converting video to GIF online for free with the above tools, there are hundreds of online converters available. But they either have a size limit for the converted video, or have a watermark on the GIF. If you want to convert videos to GIF without restrictions and ads, then just try this free desktop software.
Any Video Converter is a free and feature-rich program that allows you to convert videos or images to GIFs with just a few clicks. It is not only a GIF maker but also a video editor that enables you to convert video formats, download online videos, cut, crop, and merge videos, as well as add audio effects.
Features of Any Video Converter
- Convert videos or images to GIFs
- Convert videos between any formats freely
- Download videos and music from 100+ sites
- Cut or trim a video into segments
- Crop video file to delete unwanted portions
- Merge multiple clips into one video
- Adjust audio volume and add audio effects
Steps to Convert Video to GIF with Any Video Converter
Install Any Video Converter
Download and run Any Video Converter.
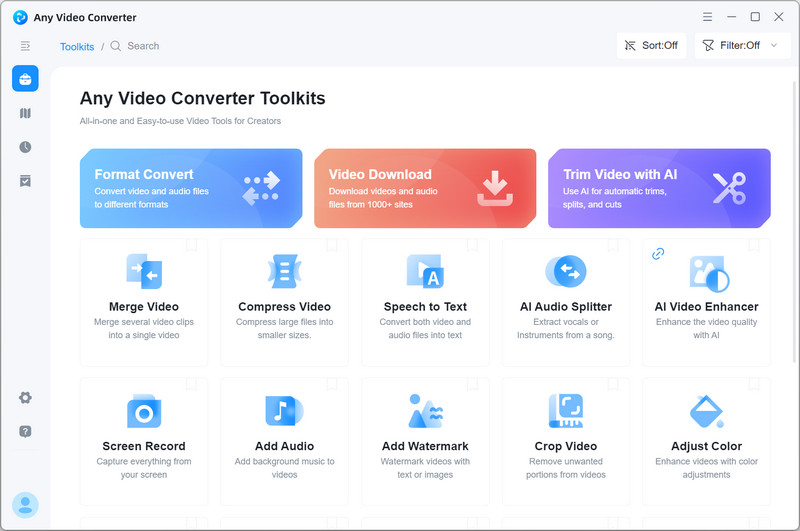
Upload the Fragment to GIF Maker
Click the GIF Maker and upload the video. Please note that when uploading the MP4 videos, switch the format to video files first, or you couldn’t locate the MP4 file on your computer.
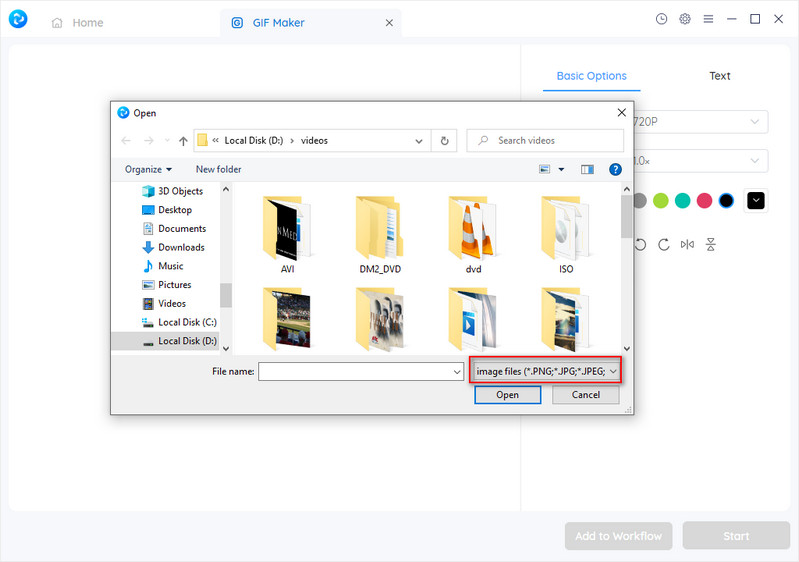
Tips: An attractive animated GIF can't be too long or unfocused, so you can pre-edit your video with Video Cutter or Video Cropper.
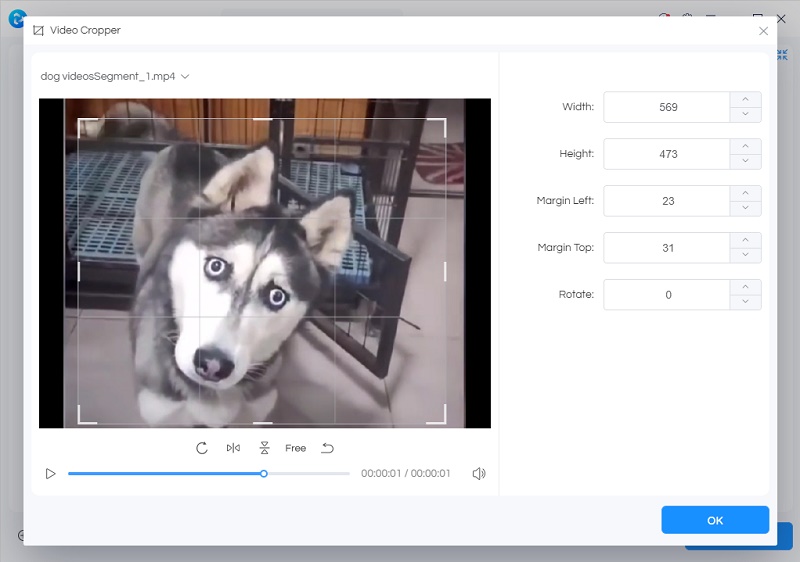
Add Effects to the GIF
Change the size and the speed of the video, or you can also add some text to make it more fun.
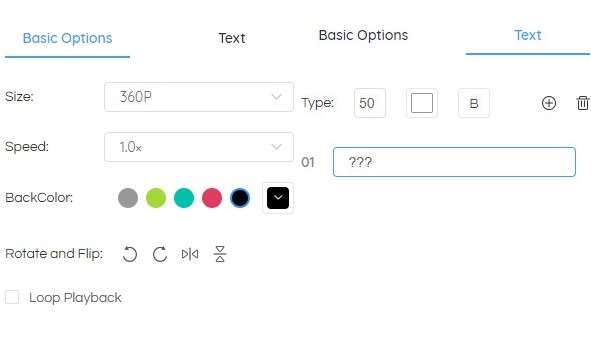
Start Conversion
After the edition is finished, you can start to convert your video clip to GIF now.
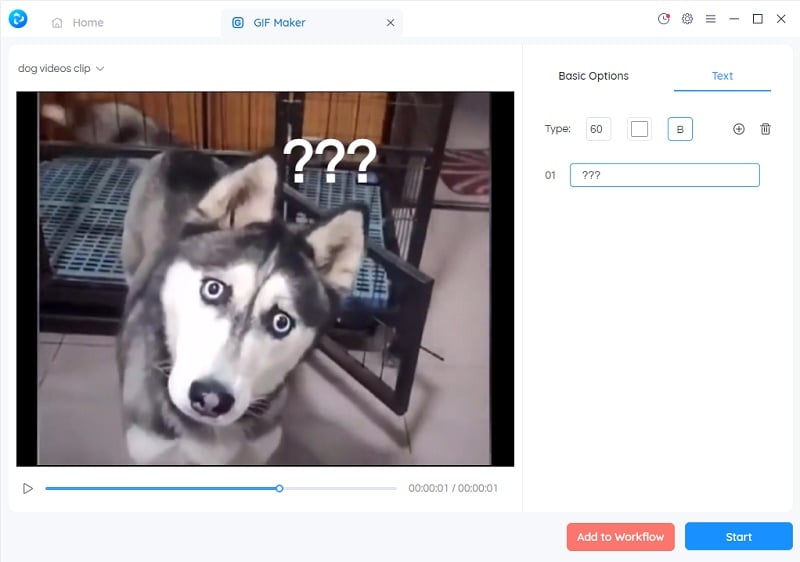
If you want to know how to transform the GIF into your WhatsApp memes, click here to check the detailed tutorial.
Conclusion
After reading this post, you have got three methods to convert video to GIF online for free. Any of these online GIF converters can help you convert videos to GIFs effortlessly. They are free and handy, however, as mentioned above, you may be plagued by ads and file size limitations. In this case, desktop software Any Video Converter is also a perfect solution. No matter what kind of converter you prefer, just make your GIFs with it right now.
Related Articles & Tips
- • How to Download YouTube Videos to MKV Format
- • How to Easily Convert MP4 Files into Stunning Animated GIFs
- • Learn How to Convert Video to GIF Now!
- • Free MP4 to GIF Converters Recommendations
- • 10 Best Free YouTube to MP3 Converters
- • How to Convert Videos to MP4 for Free
- • MP4 to MP3 Converters Recommendations
- • How to Convert Videos Files to H.265
 Highly Recommended
Highly Recommended
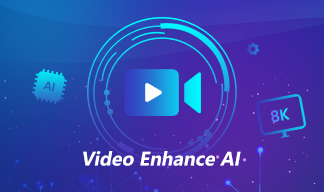
AVCLabs Video Enhancer AI
AVCLabs Video Enhancer AI is an AI-based video enhancement software to upscale video from 480p to 1080p, 1080p to 4K, and up to 8K. With AVCLabs Video Enhancer AI, you can upscale low-res videos to high resolution and bring your old videos a stunningly new look.
Learn More
 Video Converter
Video Converter
- MP4 Converters
- MKV to MP4 Converters
- AVI To MP4 Converters
- MOV to MP4 Converter
- Best Free AV1 Converters
- HEVC/H.265 Converter
- H.264 Video Converter
- Android Video Converter
- Samsung Video Converter
- Sony PS4 Video Converter
- Nokia Video Converter
- MPEG Video Converter
- Convert 4K to 1080P
- Convert MP4 to MP3
- Convert M2TS to MP4
- Convert MVI to MP4
- Convert WebM to MP4
- Convert Videos to MP3
- Convert MP4 to 3GP
- Convert M4V to MP4
 DVD Converter
DVD Converter
 Video Editor
Video Editor
- Best AI Video Editors
- Free AI Video Generators
- Best AI Slideshow Makers
- Replace Face in Video
- AI Cartoon Video Generators
- Text-to-Video AI Generators
- Best Free Voice Changers
- Text-to-Video AI Generators
- Sites to Download Subtitles
- Add Subtitles to Video
- Free Online Video Compressor
- Convert Your Videos to GIFs
- Blur Video Backgrounds
- Video Editing Apps for YouTube
 Video Enhancer
Video Enhancer
- Best 10 Video Enhancer
- Improve Video Quality
- Fix Blurry Videos
- Remove Noise from Footage
- Upscale Video from HD to 4K
- Upscale Video from 480P to 1080P
- Best AI Video Upscaling Tools
- Make a Blurry Video Clear
- Best Old Video Restorer
- How to Sharpen Video
- Fix Bad Quality Videos
- Increase Video Resolution
- Convert Videos to 4K
- Upscale Anime Videos to 4K
 Photo Enhancer
Photo Enhancer
- Fix Blurry Pictures Online
- Make Blurrys Picture Clear
- Increase Image Resolution Online
- Remove Blur from Images
- AI Image Sharpener Online
- Topaz Gigapixel AI Alternatives
- Fix Low-resolution Photos
- Colorize Historical Photos
- Remove Noise from Photos
- AI Image Sharpener
- AI Face Retoucher
- AI Image Enlargers
 Mobile & PC
Mobile & PC