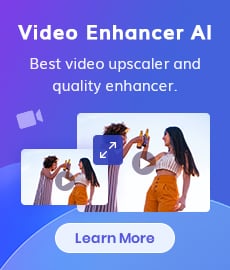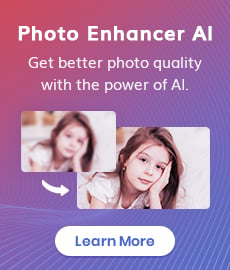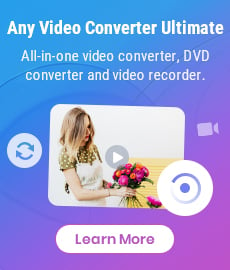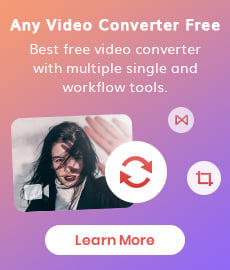Solved! Full Guide on How to Fix Blurry Videos Sent to Me
In an era where videos play a significant role in communication and media sharing, there's nothing more frustrating than recording videos in high resolution, only to find them turning out blurry when sent to others. Whether it's footage from a memorable event or an important message, blurry videos can diminish the overall experience. But fear not! This comprehensive guide is here to provide you with a full solution on how to fix blurry videos that are sent to you and how to prevent videos to be blurry when recording and sent to others. By utilizing advanced video enhancement techniques and leveraging the power of software like AVCLabs Video Enhancer AI, you can transform those blurry videos into sharp, high-quality recordings.
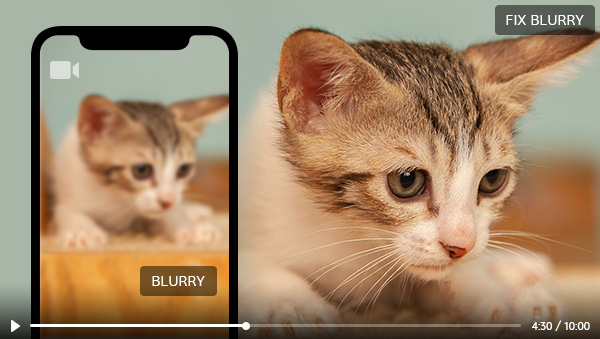
Part 1: Why is a Video Sent to Me Blurry?
When sending videos through messaging apps, it's not uncommon to encounter the frustrating issue of blurry videos on the recipient's end. This can be attributed to several factors.
1. Compression is applied to reduce the video file size for faster transmission, but it often leads to a loss of quality, resulting in blurriness, pixelation, and reduced sharpness.
2. Bandwidth Limitations imposed by messaging apps can further degrade video quality during compression to prevent network congestion.
3. Format incompatibility between sender and recipient devices or apps might result in downgraded video quality.
4. Weak or unstable network connections and device limitations can contribute to blurriness as well. In cases where the network connection is weak or unstable, the video may experience buffering or packet loss during transmission, leading to a blurry playback on the recipient's device.
5. Device Limitations: The capabilities of the sender's and recipient's devices can also contribute to blurry videos. Older or lower-end devices may have limitations in terms of processing power and video playback capabilities. As a result, videos may appear blurry or pixelated on such devices, even if they were originally recorded in high resolution.
Part 2: How to Make a Blurry Video that Was Sent to You Clear?
Besides the above reasons for blurred videos after sending, another important reason is the low resolution of the recorded video itself. Whether you want to prevent sending blurred videos to others or fix blurred videos sent to you, AVCLabs Video Enhancer AI is a very effective tool.
AVCLabs Video Enhancer AI a powerful software solution designed to enhance the quality of videos, specifically targeting the problem of blurry or low-quality footage. With the advanced artificial intelligence algorithms, it can analyze and intelligently enhance videos, bringing out finer details, improving sharpness, and overall clarity. Whether you're dealing with blurry videos received on your iPhone or Android phone, this software provides a comprehensive solution to transform them into clear, high-quality recordings.
AVCLabs Video Enhancer AI
- Fix blurry videos with AI.
- Convert video to 60, 90 and even 120 FPS.
- Upscale videos from SD to HD, HD to 4K.
- Colorize B&W videos to make revive again.
- Support GPU & TensorRT acceleration.
How to Fix Blurry Videos with AVCLabs Video Enhancer AI
Before fixing blurry videos with AVCLabs Video Enhancer AI, it is recommended to check whether your configuration meets the system and hardware requirements for a better experience.
Install AVCLabs Video Enhancer AI and Importing Blurry Videos
Install AVCLabs Video Enhancer AI and launch it. Each user is allowed to fix 3 blurry videos for free.
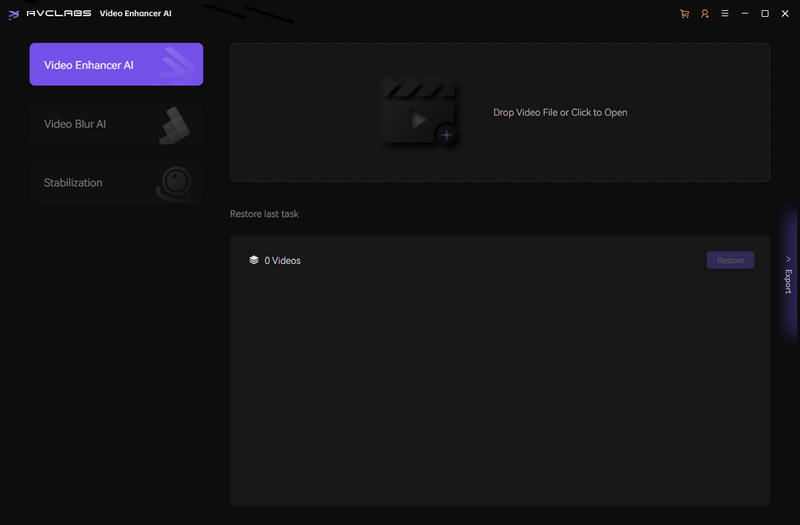
Click the "Browse" button or drag and drop to import the blurry videos.
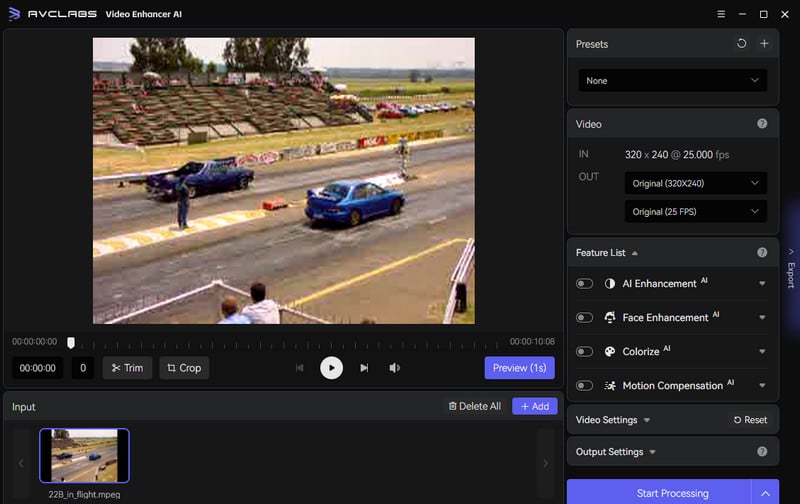
Select AI Features
There are 4 AI features to solve different quality issues, namely, AI Enhancement, Face Enhancement, Colorize, and Motion Compensation. To fix blurry videos, you need to enable the AI Enhancement feature. If there are blurry faces in the video, then it is better to also select Face Enhancement, which can recover facial details from blurry images.
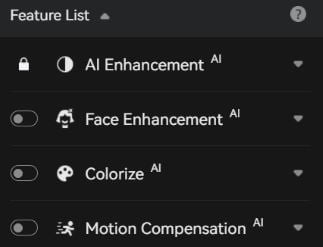
To upscale low-res recorded videos to higher resolution, just go to the Video-OUT part to set the output frame rate and output size with a range from 200% upscaled, SD to 4K and 8K.
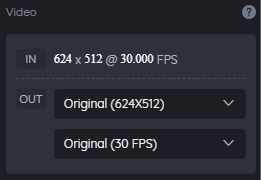
Configure Settings
Video Settings: In addition to the automatic video enhancement, you can also manually adjust the brightness, saturation, and contrast of your videos just those video editors.
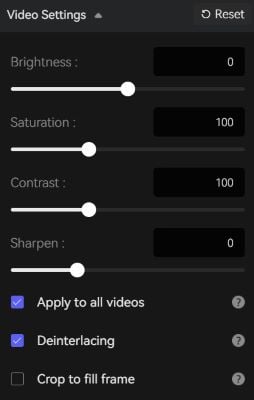
Output Settings: the section where you can set the output video format(MKV, MP4, AVI, MOV, WEBM), the encoder (H.264, H.265, VP9 Good, VP9 Best, AV1), bitrate, audio settings, and output path.
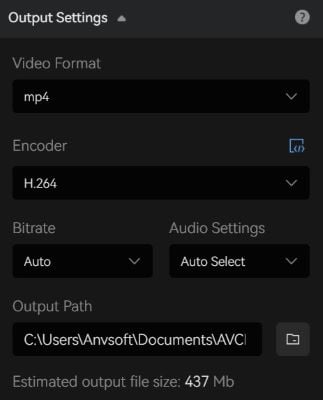
Start Fixing Blurry Videos
Once all the settings are complete, click the Eye button to review 30 frames to make sure the processed video is what you want. Finally, click the Start Processing button to fix the blurry videos that are sent to you.
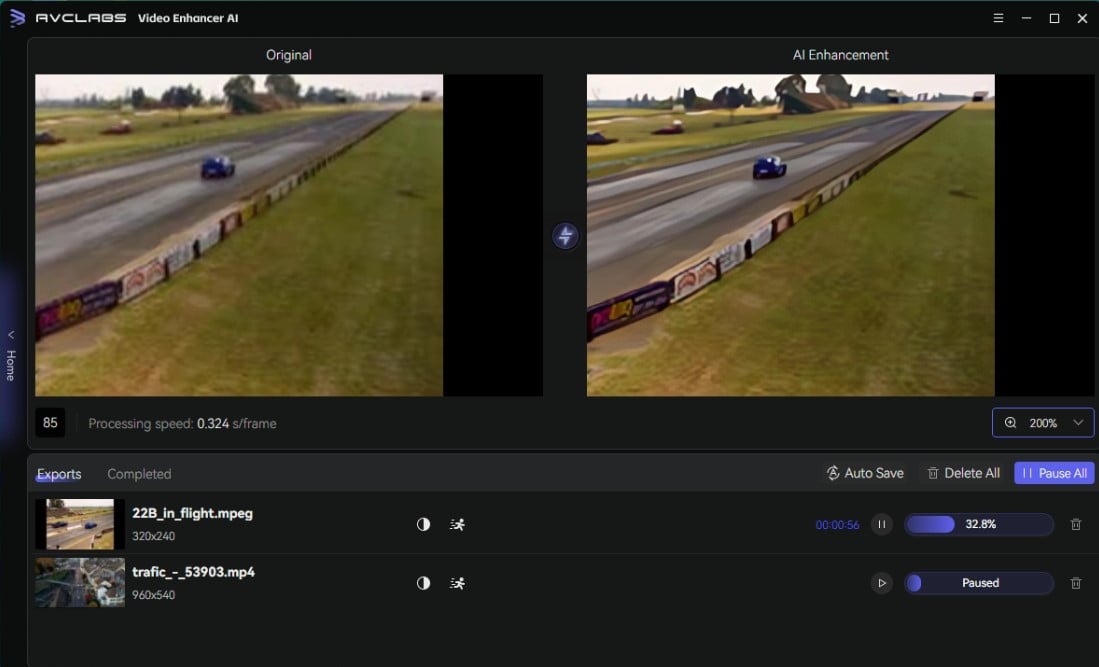
Part 3: How to Stop Sending Blurry Videos on iPhone?
1. Record Videos in High Resolution: By default, iPhones record videos in HDR at 30fps with Enhanced Stabilization turned on. However, you can easily change the frame rates and video resolutions by using quick toggles. On iPhone XS, XR, or newer models, simply access the quick toggles in the top-right corner of the Camera app's Video mode to switch between HD and 4K recording and choose from 24fps to 60fps.
For older iPhone X or earlier models, go to Settings - Camera-Record Video and enable Video Format Control to access the quick toggles. Additionally, the newer iPhone 14 models offer quick toggles through Cinematic mode.
2. Prevent being blurry: Blurriness in videos can sometimes occur due to the conversion process in certain apps. To prevent this issue, you can opt for the "More Compatible" option in your iPhone's Settings under the Camera settings. While choosing this option will result in larger file sizes for both photos and videos, which may occupy more space on your device or in iCloud.
Conclusion
This guide helps you fix blurry videos sent to you. Understand the causes, use AVCLabs Video Enhancer AI, and adjust your iPhone settings to ensure clear, high-quality video sharing. Say goodbye to blurry videos and enjoy vibrant footage on your devices.
Related Articles & Tips
- • Top 10 HD Video Converters: How to Convert SD Videos to HD Quality
- • How to Convert Black and White Videos to Color Online [Fast & Free]
- • How to Convert Video to 60FPS for Free in 3 Totally Different Ways
- • 4K Upscaling | Turn Old Videos into Crispy 4K
- • Old Movie Restoration: How to Upscale Old Movies to 4K
- • How Will AI Enhance Surveillance Video Quality
- • How to Restore Old Home Movies to HD
 Video Converter
Video Converter
- MP4 Converters
- MKV to MP4 Converters
- AVI To MP4 Converters
- MOV to MP4 Converter
- Best Free AV1 Converters
- HEVC/H.265 Converter
- H.264 Video Converter
- Android Video Converter
- Samsung Video Converter
- Sony PS4 Video Converter
- Nokia Video Converter
- MPEG Video Converter
- Convert 4K to 1080P
- Convert MP4 to MP3
- Convert M2TS to MP4
- Convert MVI to MP4
- Convert WebM to MP4
- Convert Videos to MP3
- Convert MP4 to 3GP
- Convert M4V to MP4
 DVD Converter
DVD Converter
 Video Editor
Video Editor
- Best AI Video Editors
- Free AI Video Generators
- Best AI Slideshow Makers
- Replace Face in Video
- AI Cartoon Video Generators
- Text-to-Video AI Generators
- Best Free Voice Changers
- Text-to-Video AI Generators
- Sites to Download Subtitles
- Add Subtitles to Video
- Free Online Video Compressor
- Convert Your Videos to GIFs
- Blur Video Backgrounds
- Video Editing Apps for YouTube
 Video Enhancer
Video Enhancer
- Best 10 Video Enhancer
- Improve Video Quality
- Fix Blurry Videos
- Remove Noise from Footage
- Upscale Video from HD to 4K
- Upscale Video from 480P to 1080P
- Best AI Video Upscaling Tools
- Make a Blurry Video Clear
- Best Old Video Restorer
- How to Sharpen Video
- Fix Bad Quality Videos
- Increase Video Resolution
- Convert Videos to 4K
- Upscale Anime Videos to 4K
 Photo Enhancer
Photo Enhancer
- Fix Blurry Pictures Online
- Make Blurrys Picture Clear
- Increase Image Resolution Online
- Remove Blur from Images
- AI Image Sharpener Online
- Topaz Gigapixel AI Alternatives
- Fix Low-resolution Photos
- Colorize Historical Photos
- Remove Noise from Photos
- AI Image Sharpener
- AI Face Retoucher
- AI Image Enlargers
 Mobile & PC
Mobile & PC