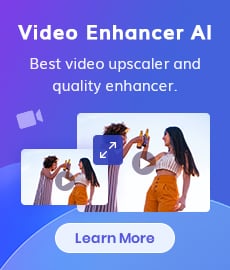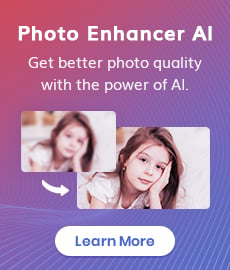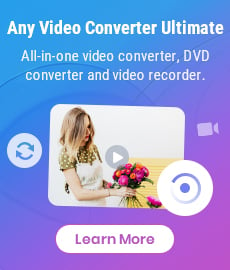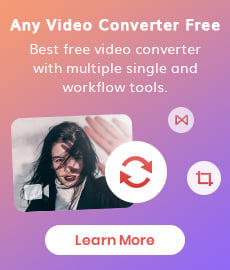The Best Three Ways to Record Screen on Mac
Since video tutorials are good presentations to show others a project, there must be many times when you want to record screen activities on your Mac. And if you search the Internet, you will find that there are plenty of video recording and screen capturing tools out there, but vary in functionalities.
If you are just looking for a screen recorder but don't know which to choose, you can simply refer to the following top 3 tools, including QuickTime Player, Any Video Converter Ultimate and Camtasia, to record screen on your Mac OS.
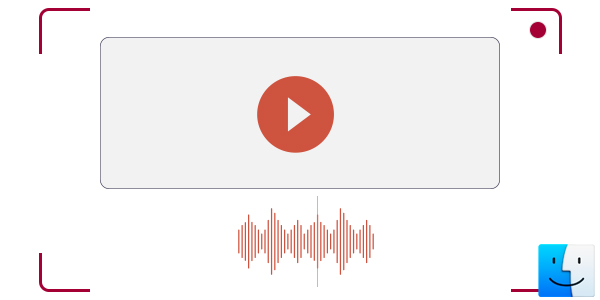
Way 1: Record Video with QuickTime Player
Many users didn't know that Apple has added the screen recording feature to QuickTime Player. It lets you create easy screen activities and share with others. Let's follow the steps below to record video with QuickTime Player.
Step 1: Launch QuickTime Player, select File -> New Screen Recording.
Step 2: A screen recording window will open. Before you begin to record the screen, you can click the small triangle button on the right to set a few settings.
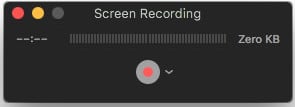
Step 2: Hit the red "Record" button to start capturing your screen, you will get a hint to ask whether capture the entire screen or only a portion of the screen.
Step 2: Step 4. Click "Stop" button once you finish the screen recording. Then you can preview and export the recorded video to save.
Way 2: Record Screen with Any Video Converter Ultimate
Another video recording software we are going to introduce is Any Video Converter Ultimate for Mac, which is able to record screen and video, including streaming videos, online videos, live sports, etc in fast speed with excellent audio & video quality.
Step 1: Open Any Video Converter Ultimate for Mac and go to the "Record Screen" panel record screen to select the record mode.
Step 2: Set the Capture Parameters on the right pane.
Step 3: Click the "Start Record" button to start recording.
Step 4: To stop the recording, you have three options: click the "Stop Record" button in Record Screen list, click the "Stop" button in Task-Pending-Recording list or click shortcuts "Shift+ Command + 1".
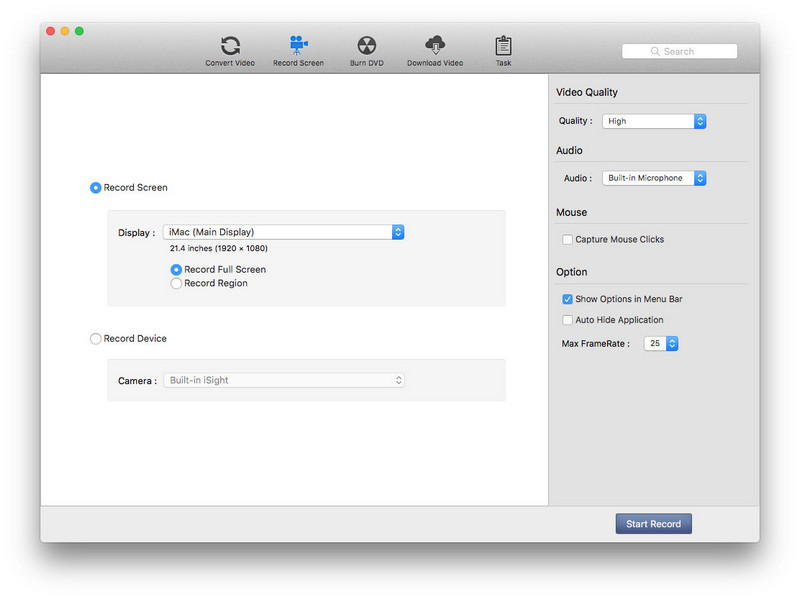
Tips: Any Video Converter Ultimate also allows you to convert the recorded video files into other formats, such as WMV, MPG, MP4, AVI, 3GP, 3G2, FLV, SWF, MP3, WMA, etc on Mac.
Way 3: Record Video with Camtasia Mac
The last screen recorder in our list is Camtasia from TechSmith company. This video capture is a best combination of screen recording and video editing. It's more than a simple screen recorder, but gives you the tools you need to truly customize and edit your videos. This is the most professional and the best of these three screen recorders, but also costs the most, about 250 US dollars.
Step 1: Load Camtasia Mac and you will get the setting window
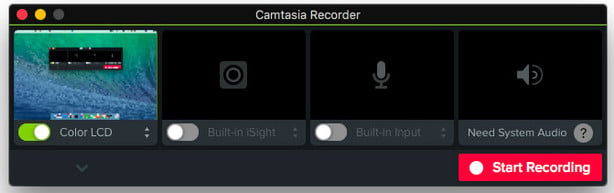
Step 2: Choose the preset region of your video recording and hit the red button on the right to view and preset the recording region.
Tips: After the recording is finished, Camtasia will lead you to a video editing window. You can then edit the video by adding some special effects, trimming, cutting, annotations, etc to make it more vivid.
 Video Converter
Video Converter
- MP4 Converters
- MKV to MP4 Converters
- AVI To MP4 Converters
- MOV to MP4 Converter
- Best Free AV1 Converters
- HEVC/H.265 Converter
- H.264 Video Converter
- Android Video Converter
- Samsung Video Converter
- Sony PS4 Video Converter
- Nokia Video Converter
- MPEG Video Converter
- Convert 4K to 1080P
- Convert MP4 to MP3
- Convert M2TS to MP4
- Convert MVI to MP4
- Convert WebM to MP4
- Convert Videos to MP3
- Convert MP4 to 3GP
- Convert M4V to MP4
 DVD Converter
DVD Converter
 Video Editor
Video Editor
- Best AI Video Editors
- Free AI Video Generators
- Best AI Slideshow Makers
- Replace Face in Video
- AI Cartoon Video Generators
- Text-to-Video AI Generators
- Best Free Voice Changers
- Text-to-Video AI Generators
- Sites to Download Subtitles
- Add Subtitles to Video
- Free Online Video Compressor
- Convert Your Videos to GIFs
- Blur Video Backgrounds
- Video Editing Apps for YouTube
 Video Enhancer
Video Enhancer
- Best 10 Video Enhancer
- Improve Video Quality
- Fix Blurry Videos
- Remove Noise from Footage
- Upscale Video from HD to 4K
- Upscale Video from 480P to 1080P
- Best AI Video Upscaling Tools
- Make a Blurry Video Clear
- Best Old Video Restorer
- How to Sharpen Video
- Fix Bad Quality Videos
- Increase Video Resolution
- Convert Videos to 4K
- Upscale Anime Videos to 4K
 Photo Enhancer
Photo Enhancer
- Fix Blurry Pictures Online
- Make Blurrys Picture Clear
- Increase Image Resolution Online
- Remove Blur from Images
- AI Image Sharpener Online
- Topaz Gigapixel AI Alternatives
- Fix Low-resolution Photos
- Colorize Historical Photos
- Remove Noise from Photos
- AI Image Sharpener
- AI Face Retoucher
- AI Image Enlargers
 Mobile & PC
Mobile & PC