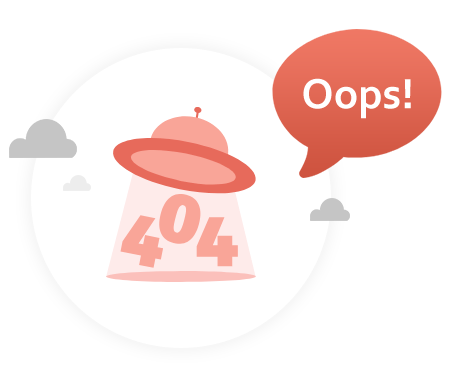
Oops! The page you are trying to view was not found.
Find the recommended products or simply click the button:
Go Home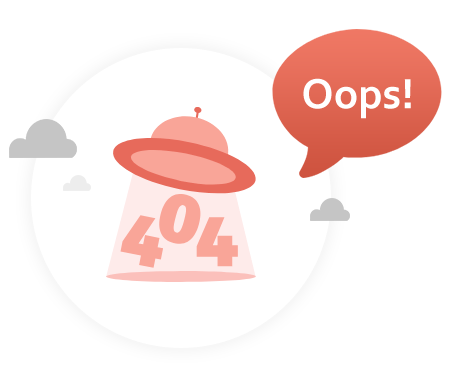
Oops! The page you are trying to view was not found.
Find the recommended products or simply click the button:
Go HomeWe Strongly Recommend to You
Any Video Converter
Free Video Converter + Free Video Editor + Free Video Downloader + Free Video Compressor + Video Screen Reorder! ( Learn more>>)
AVCLabs Video Enhancer AI
AI-based video enhancer to upscale video from 480p to 1080p, 1080p to 4K, and up to 8K, and bring your old videos a new look. ( Learn more>>)
AnySecura
Enterprise-grade DLP software to prevent data leaks, monitor employee and protect sensitive files, and ensure compliance.( Learn more>>)
AVCLabs PhotoPro AI
AI photo editor with auto and quick selection tools and a range of dedicated AI tools that make complex photo editing easier than ever. ( Learn more>>)
AVCLabs Video Blur AI
Powerful video blurring tool to blur faces, objects, or sensitive details in videos—or remove unwanted elements entirely. ( Learn more>>)
AVCLabs Photo Enhancer AI
Best photo enhancement software to upscale images to 4K and enhance details with AI in just one click. ( Learn more>>)