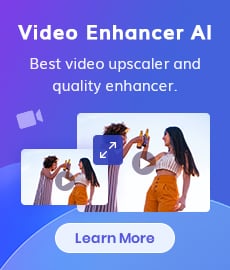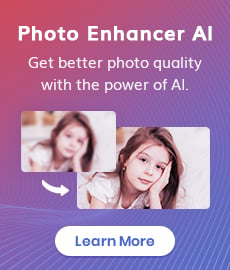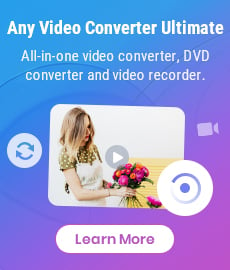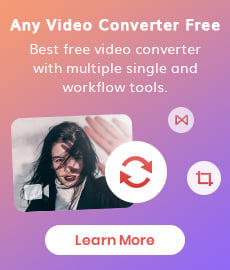Tutorial
AVCLabs Video Blur AI is an advanced AI-powered tool that automatically blurs faces, license plates, backgrounds, or any part of a video with just a few clicks.
Warm reminder: The free trial of AVCLabs Video Blur AI offers all features, but output videos will include a watermark. To enjoy unlimited access and remove these restrictions, we kindly recommend purchasing the full version.
How Blur Faces, License Plates, Backgrounds or Any Other Objects in Video?
Launch AVCLabs Video Blur AI
Launch AVCLabs Video Blur AI and you will enter the main window shown as below.
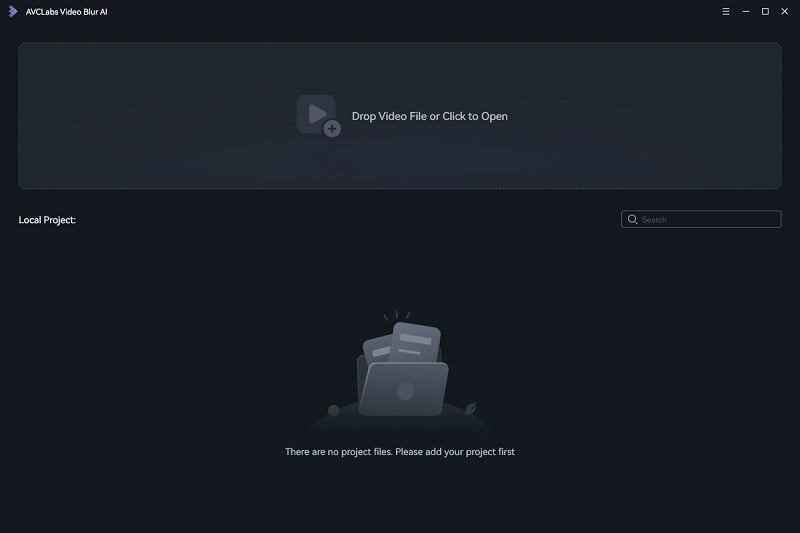
Import Video
Click to open a file pop-up window to select one video file. You can also drag and drop video to the program.The video edit toolbar provides a trimming tool to trim off the beginning and the end of the video if you don’t need them.
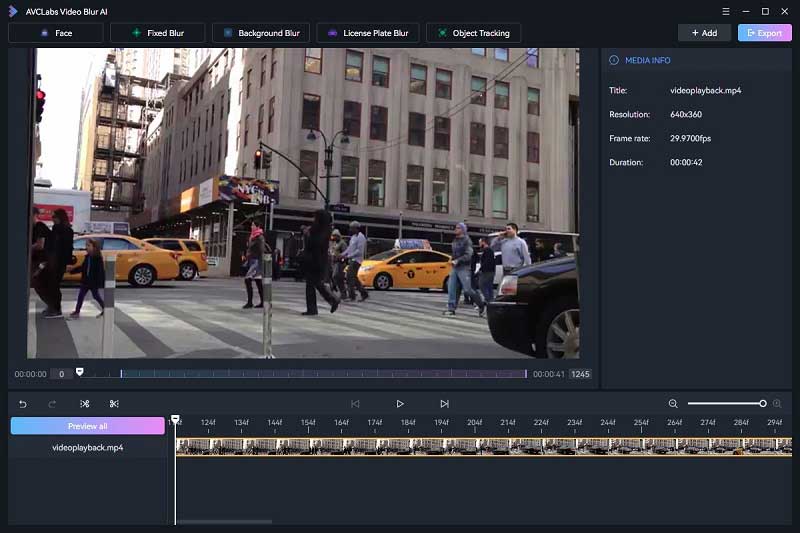
Add Blur Tasks
AVCLabs Video Blur AI has an array of powerful blur features, including Face Blur, Fixed Blur, Background Blur, and License Plate Blur.

Simply click at the top of the program to select one or more blur features to start the blurring project.
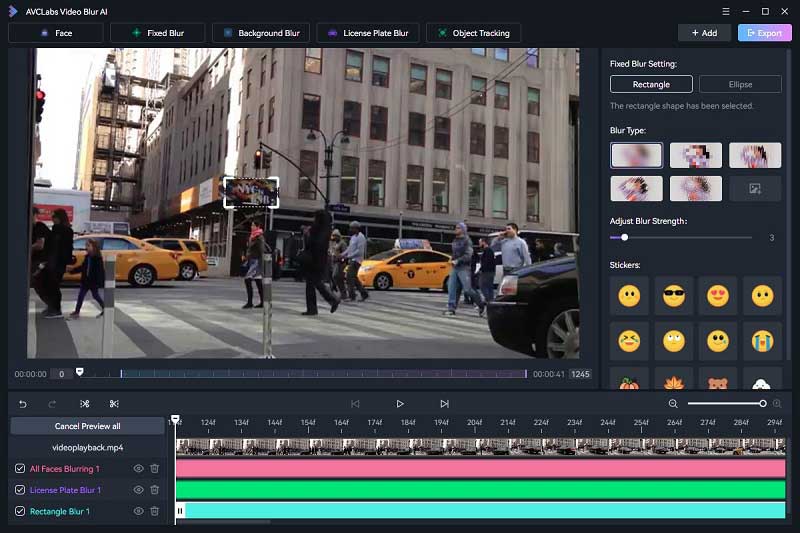
Configure Blur Task Settings
After adding blur tasks, you can easily modify each one as needed.
1. Trimming
To modify a blur task, right-click on the timeline panel at the bottom.
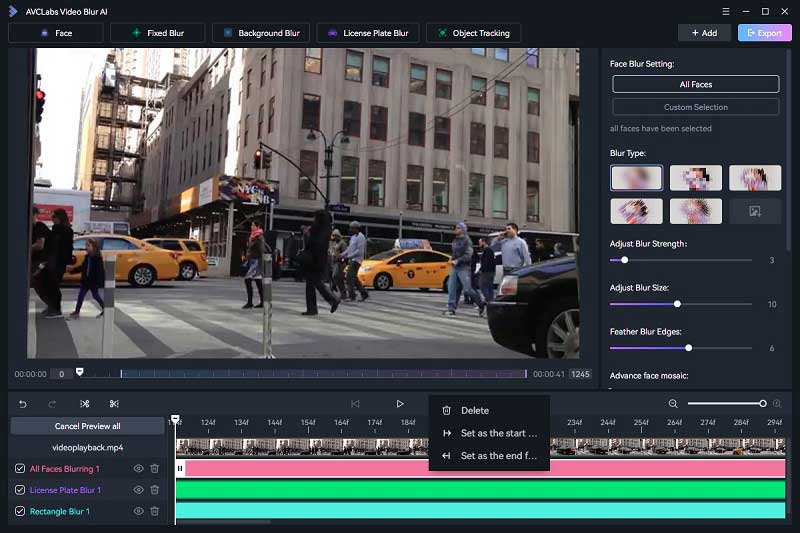
Delete: Remove the current blur task.
Set as Start Frame: Move the playhead to the desired start frame in the sequence, right-click on the timeline and choose "Set as Start Frame."
Set as End Frame: Move the playhead at the end point, right-click on the timeline, and select "Set as End Frame."
2. Choose Blur Type
You can select from five different blur types: Mosaic, Standard Blur, Longitudinal Blur, Blique Blur, or Particle Blur. You can also upload a custom image from your computer.
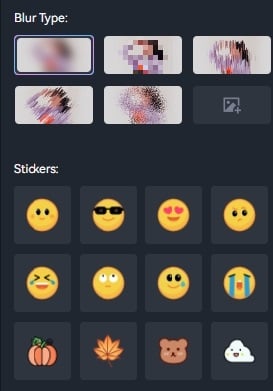
3. Fine-Tune Your Blur
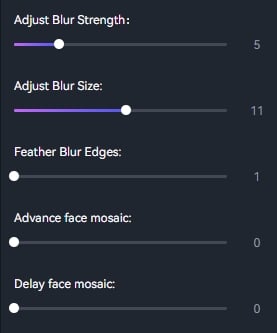
Fine-tune your blur effect with a variety of adjustable options. Use the sliders to control different aspects of the blur:
Adjust Blur Strength: Increase or decrease the intensity of the blur.
Adjust Blur Size: Adjust the size of the blurred area.
Feather Edges: Soften the edges of the blur for a smoother transition.
Advanced Face Mosaic: Modify how facial mosaic effects are applied for more precise anonymization.
Delay Face Mosaic: Add a time delay before the face blur begins, useful for dynamic scenes.
Each setting can be adjusted in real time by dragging the slider left or right until the desired effect is achieved.
Preview
As soon as a blur task is added, the program switches to preview mode automatically, allowing you to instantly view the applied blur effect. To exit this mode, simply click the "Cancel Preview All" button. If you want to preview a specific blur task individually, click the Eye icon next to that task.
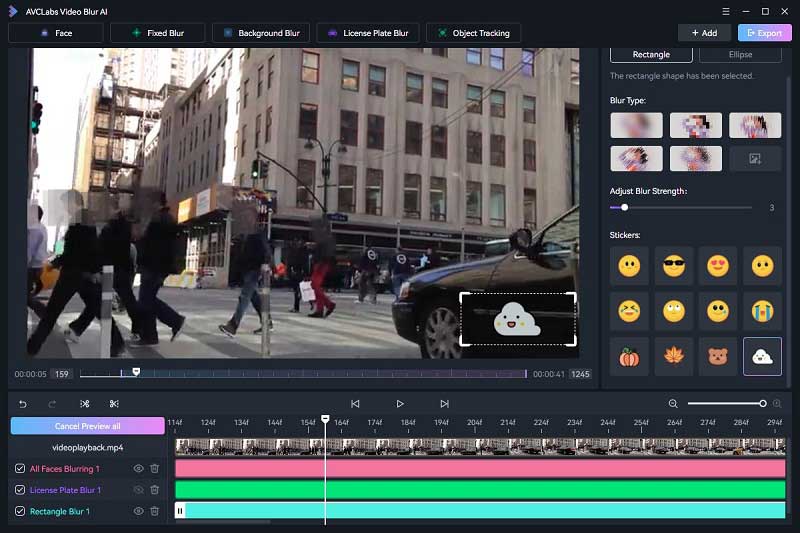
Start Export
Once you're satisfied with the blur effects, you can begin exporting your video by clicking the "Export" button in the top-right corner of the interface.
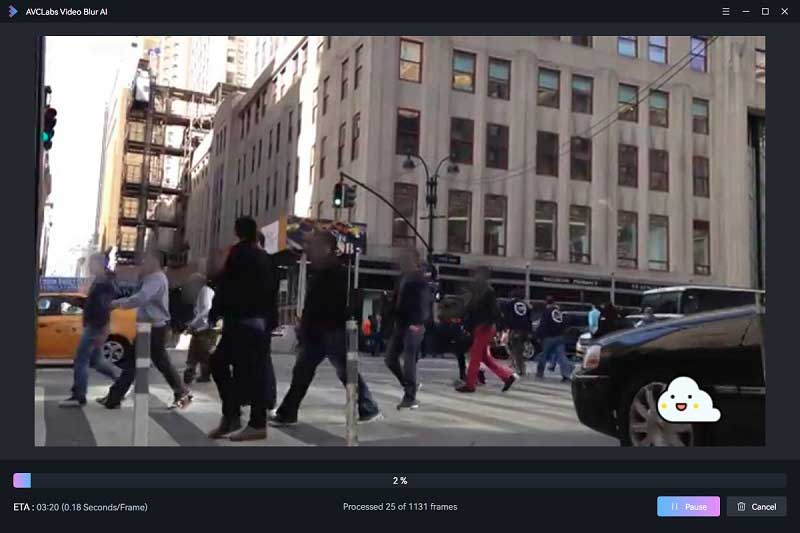
 Hot Products
Hot Products
 Hero Products
Hero Products
 Highly Recommended
Highly Recommended
AVCLabs Video Blur AI
Video blur and face blur app to blur background, faces or any part of a video.
View Details  FAQ
FAQ