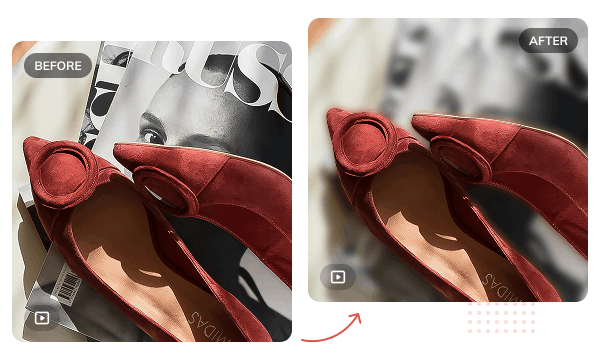
With advanced AI tech, AVCLabs Video Blur AI automatically detects and blurs video backgrounds while keeping main subjects clear and sharp. Unlike manual video background blurring, it intelligently tracks background changes without requiring frame-by-frame adjustments.
It is ideal for interviews, product showcases, and other scenarios where subject emphasis is needed. Its edge-processing technology ensures natural, artifact-free blurring, avoiding halos or jagged edges, etc.
AVCLabs Video Blur AI automatically detects all faces in a video, and blur all faces or customize faces. You can customize blur intensity and styles to meet diverse privacy needs even in profile, obscured, or fast-moving scenarios.
It provides corporate accounts, which enable centralized billing and permission management for your entire team. Particularly suited for news interviews and other anonymization tasks, it boosts processing efficiency by over 99% compared to manual frame-by-frame editing.
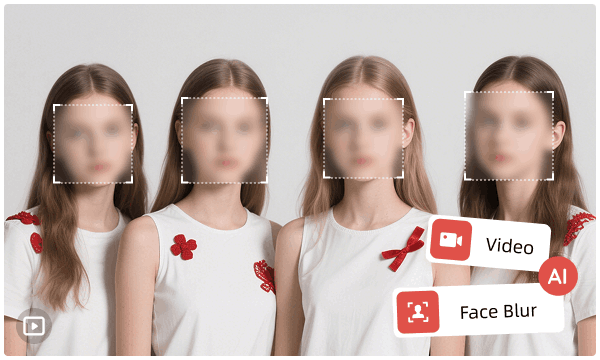

To address the specific needs of blurring license plates, AVCLabs Video Blur AI has developed a dedicated recognition model capable of accurately detecting license plates from various angles and under different lighting conditions. It automatically tracks the movement of vehicles to ensure stable blur effects throughout.
This is especially important for law enforcement footage and dashcam video processing, helping users comply with privacy regulations and avoid legal risks. Even for videos that need to be uploaded to YouTube, encoding the license plate in the video can enhance the security and privacy of the video.
AVCLabs Video Blur AI offers intuitive selection tools that allow users to freely define any area they want to blur, such as logos, sensitive info, etc. Also, it supports dynamic tracking, automatically following the object's movement path instead of manual keyframe adjustments.
With its unique edge feathering technology, AVCLabs Video Blur AI blends blurred areas seamlessly into the video, delivering results on par with professional post-production.
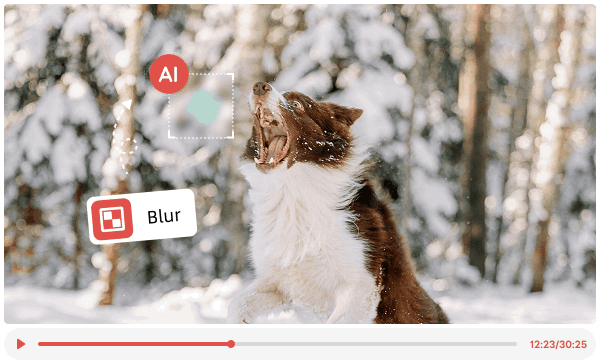
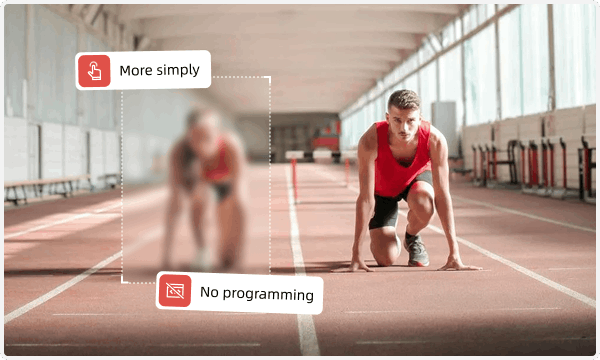
Through AI-automated video blur technology, AVCLabs Video Blur AI helps those who are tired of complex manual and keyframe operations. Therefore, compared to professional editing tools like Premiere with frequent manual operations, AVCLabs Video Blur AI is more suitable for processing long videos, and the processing speed is at least 3-5 times faster.
Besides, AVCLabs Video Blur AI supports retaining the original video quality, avoiding the image quality compression caused by repeated rendering in traditional manual blurring.
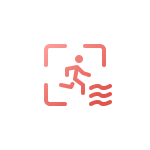
Tracks moving subjects flawlessly to instantly detect faces, license plates, and objects with 5x faster rendering speed.
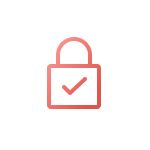
Borned for perfectly protected privacy, no tedious mask/keyframe is needed to blur any sensitive information.
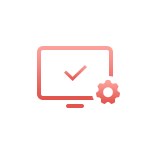
Provides intuitive interface for beginners and preserves original video quality with professional results.
Step 1. Launch AVCLabs Video Blur AI
Launch AVCLabs Video Blur AI and you will enter the main window of the program shown as below.
Step 2. Import Video
Step 3. Select Your Blurring Mode
Step 4. Adjust Other Settings
Step 5. Preview & Export Blurred Video
Best Blur Video AI tool to blur video footage automatically
1. How do I add blur to the video?
2. Is there an easier way to blur faces?
3. How to blur something in video?
4. How to blur the background in a video?
5. How to blur part of a video?
6. How to blur license plate in video?
7. How to blur videos on CapCut?
The best video enhancer to boost video quality miraculously to bring your old footage a stunningly new look with AI!
Easy-to-use AI photo editor with quick selection tools and a range of dedicated AI tools that make complex photo editing easier than ever.