What Is Constant Quality and How to Use It?
There are two types of high-quality video rate control models for H264/H265 encoding: Constant Quality and Average Bitrate (2-Pass ABR) mode. Constant Quality mode aims at achieving a fixed visual quality. While ensuring the highest compression rate in a single encoding, each frame is allocated enough bits to achieve the required visual quality.
To get the best balance between the video quality and file size (get the higher video quality but in the smaller file size), the main video converters or video editors adopted the Constant Quality as the x264 and x265 encoding mode. If you are not sure what is Constant Quality mode and how to use Constant Quality while converting or rendering a video, you can read this article for a basic reference.
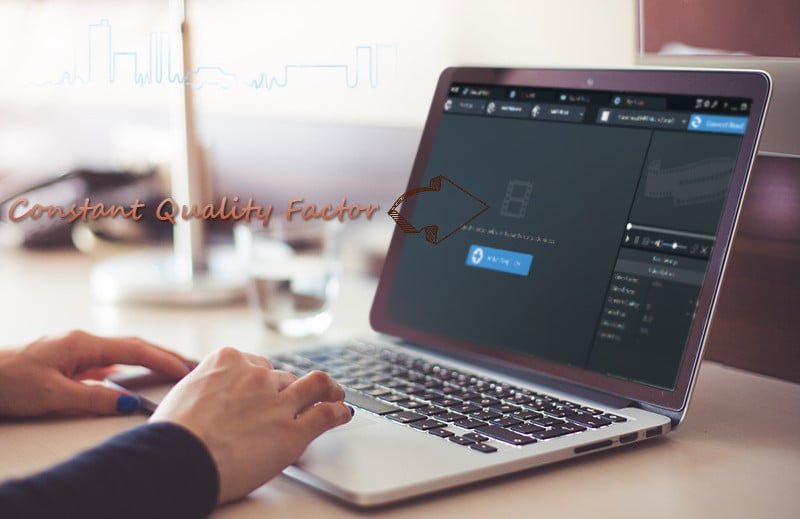
What is Constant Quality?
Constant Quality is a kind of x264 and x265 encoding mode to adjust the rate up and down to achieve the visual quality level rather than the specific data rate. Under the x264 and x265 encoding, you can set the values (Rate Factors) between 0 and 51, with the lower values delivering the higher quality, and high values resulting in more compression and lower quality. Sane values are between 18 and 28. The default for x264 is 23, and x265 is 28, so if you are not sure about what Constant Quality value you should use, you can begin with the default value 23 or 28 and adjust it to lower or higher according to the output quality you want to achieve. A change of ±6 should result in about half/double the file size.
1. If the output quality is satisfactory and the file size is as expected, 23 (or 28 for x265) is an appropriate RF value;
2. If the output quality is not satisfactory, please set a lower RF value;
3. If the output file is too large, please set a higher RF value.
Subjectively speaking, 18-28 is a reasonable range, and 18 is often considered to be approximately lossless from a visual point of view. Unlike the Average Bitrate which aims at outputting the target file size according to the video bitrate you set, Constant Quality is unusable for adaptive bitrate streaming, that is to say, there are no bitrate controls (variable bitrate with no upper data limit), there could be huge data rate swings within the file that potentially disrupt the switching algorithm used by your selected ABR (Average Bitrate) technology. If you concern more about the quality of the 1-pass encoding and do not mind the output file size or bitrate (the Constant Quality also outputs the smaller file size, as a matter of fact), you can choose Constant Quality encoding mode for x264 or x265 encoding while converting videos.
Free Video Converter Supports Constant Quality 
- Convert any videos to more than 200 output formats
- Download videos and music from YouTube, and 100+ sites
- Enjoy high efficiency video coding/H.265 video
- Burn any video to blank DVD disc to create DVDs
- Edit video clips with cut, crop, and special effects
- Extract audio from CD to MP3, AAC, M4A etc
- Support NVIDIA NVENC Transcoding Acceleration
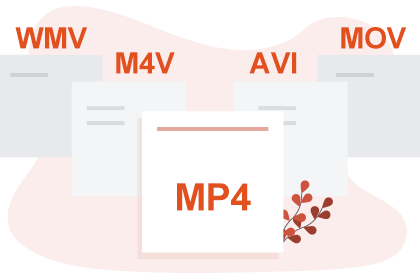
How to Use Constant Quality?
Here we will take Any Video Converter Free as an example to show how to use Constant Quality mode for H264 encoding to convert the videos with the best video quality kept but in smaller file size.
Run Any Video Converter Free
Download and install Any Video Converter Free on your Windows PC, then launch this free video converter.
Add Video(s)
Click on the "Add Video(s)" button or drag & drop videos from the local drive to Any Video Converter Free.
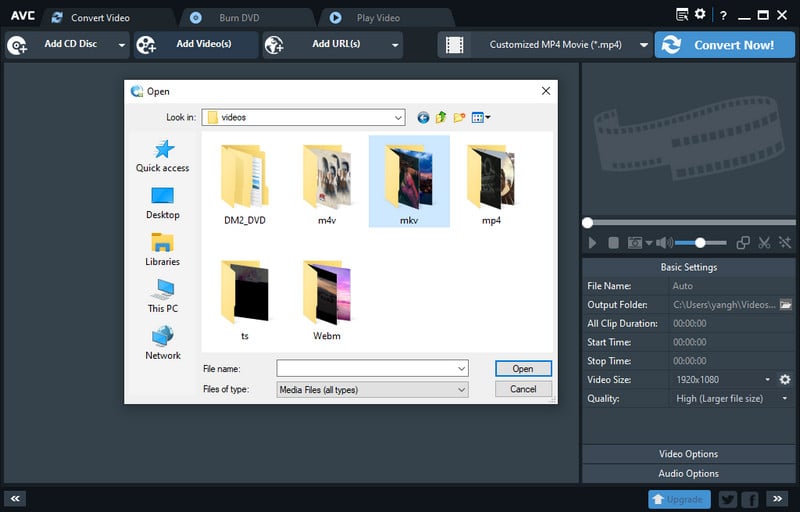
Customize the Output Preferences
Choose the output format: open the "Output Profile" and scroll down to click on the "Video File" icon and select "Customized MP4 Movie (*.mp4)" as the output format.
Enable the GPU Acceleration: click on the Setting button at the upper-right corner and select the "Video" option from the options menu, then scroll down to GPU Acceleration, you can see that Any Video Converter supports NVIDIA NVENC, AMD AMF and Intel QSV accelerated H264/H265 encoding. If your computer has a high-end NVIDIA/AMD graphics card, please make sure you have downloaded the necessary drivers to enable the GPU Acceleration feature.
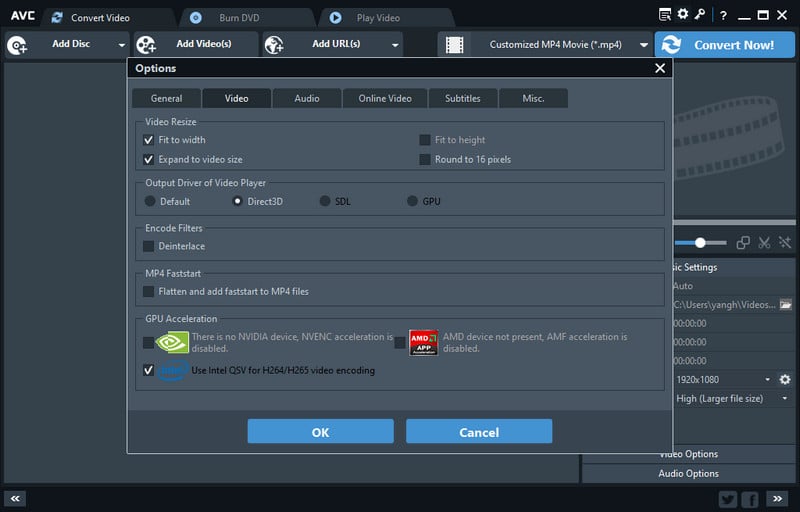
Customize the video options: at the lower-right corner, unfold "Video Options" to choose the Video Codec to x264, and change the Constant Quality value between 0-51 (the default value of Any Video Converter is 22).
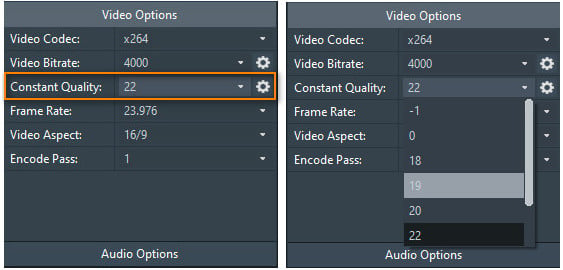
Start Conversion
After all settings done, you can click on "Convert Now!" button to start converting videos to x264 video codec at the fast conversion speed with the Constant Quality mode.
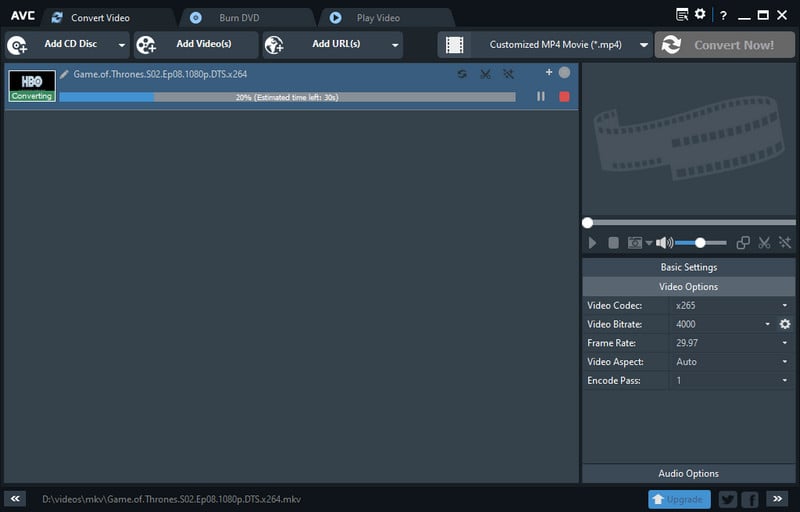
That is how to convert videos with Constant Quality x264 encoding at the fast conversion speed, better output quality, and smaller size. You can download and install Any Video Converter Free to test Constant Quality mode under x264 video encoding. If you any suggestions or questions about this feature, you can feel free to leave us comments.
Related Articles & Tips
 Highly Recommended
Highly Recommended
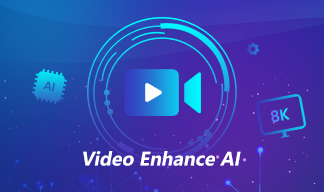
AVCLabs Video Enhancer AI
AVCLabs Video Enhancer AI is an AI-based video enhancement software to upscale video from 480p to 1080p, 1080p to 4K, and up to 8K. With AVCLabs Video Enhancer AI, you can upscale low-res videos to high resolution and bring your old videos a stunningly new look.
Read More



