Video Playing FAQs
Q1: How to play video with Any Video Converter
Simply click Play Video tab and you could open the video playing interface. Here is brief introduction of it.
If you would like to play video with Any Video Converter 5, you could click the Open File(s) button or click the File button (NO.7) or Add button (NO.13) and then choose video files you would like to play.
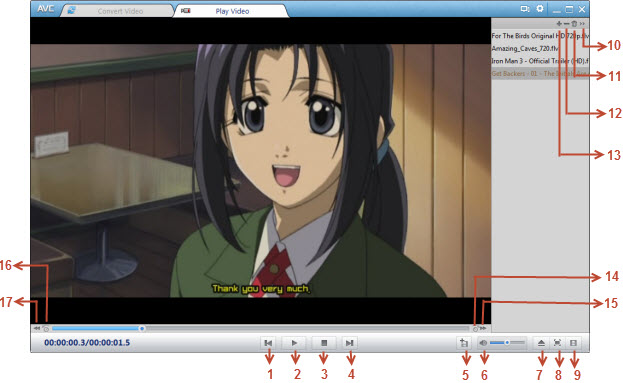
1 - Previous: used to play the previous video file in the list.
2 - Play/Pause: used to playback and pause video file.
3 - Stop: used to stop playing video file.
4 - Next: used to play the next video file in the list.
5 - Add video to conversion list: If you would like to convert the playing video, simply click the icon to add selected video to conversion list.
6 - Mute: used to turn on/off the sound for a video currently playing.
7 - File: used to open another video file for playing.
8 - Full Screen: used to view the playing video in full screen.
9 - List: used to open/close the video playlist.
10 - Main Menu: used to choose the video playback mode from: Play single/ Play sequence/ Play random/ Play single loop/ Play sequence loop.
11 - Remove All: used to clear the playlist.
12 - Delete: used to delete video from the playlist.
13 - Add: used to add video to the playlist.
14 - Scrubber Bar: used to forward video 10 seconds, 1 minute or 10 minutes.
15 - Forward: used to forward video one minute.
16 - Move Up/Down: used to backward video 10 seconds, 1 minute or 10 minutes.
17 - Backward: used to backward video one minute.
Q2: What should I do if I would like to convert the playing video?
If you would like to convert the video which is currently playing, you could simply click the Add video to conversion list button (No.5) and go back to the Convert Video tab. Choose the output format you need and start converting.
Q3: What should I do if I would like to preview converting video in Play Video tab?
The latest Any Video Converter supports to preview video files in a big window while converting by simply click button in the red box.
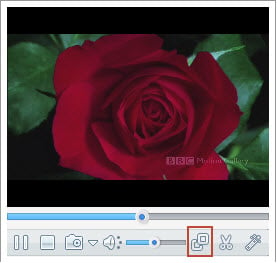
Q4: How can I find my recorded video?
After video recorded, please select and right click on the video that listed in the center panel, select "Open Source File Location". Then you will find the video output which is stored in "Video Recorder" folder.
You can also find your recorded items by dragging down the side bar on the left and clicking on "Recorded" icon, then all the recorded items will list on the center panel. High line the video item and right click to open file location as above.
Q5: I would like to get some detailed information about the video currently playing. What shall I do?
Right-click on the playing video and choose File information. Then you could get detailed information about the video file including file location, file size, video resolution, video aspect and video duration.

 Quick Links
Quick Links