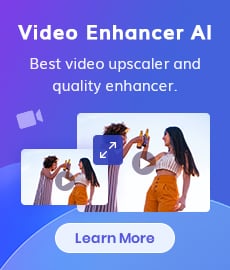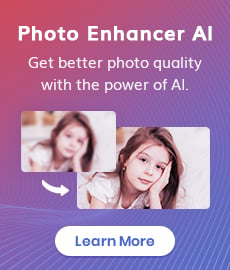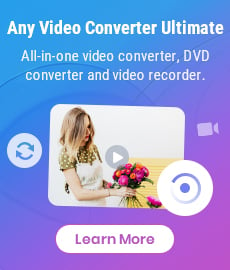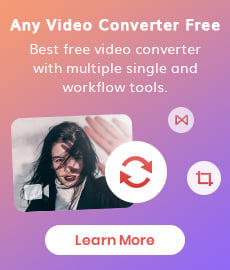Tutorial
Any Video Converter Free for Mac is a free tool that can convert movies to AVI, FLV, MPG, MP4, 3GP, etc., and edit movies and create files for portable devices including iPad, iPhone, iPad, Samsung smartphones, etc. The following tutorial tells you how to use this program correctly.
1. How to Convert Video to Other Video Formats?
Add Videos
Go to the "Convert Video" panel to convert videos. Click the "Add File(s)" button (also through the menu item File -> Add File(s) or drag files to the list directly from your disc or other location) to select the video files to import.
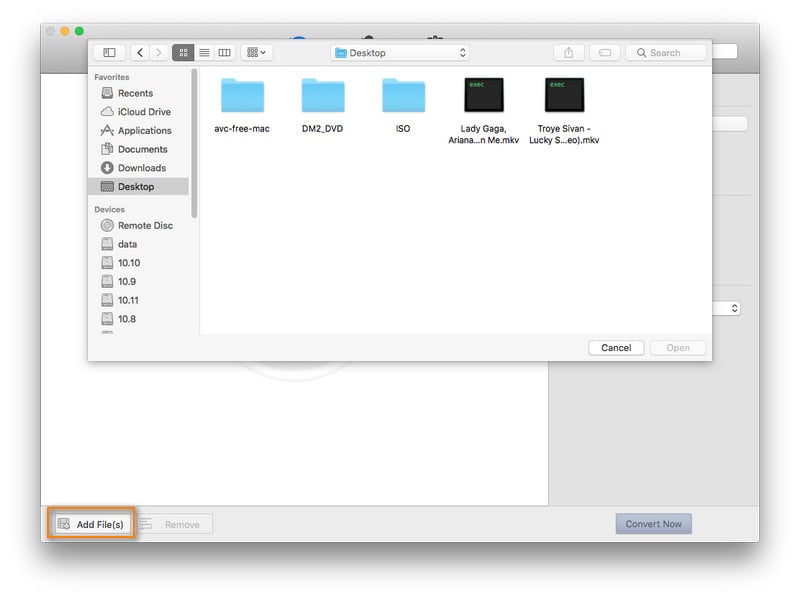
Tips: This powerful Video Converter supports all popular video formats including FLV, MPEG1, MPEG2, MP4, 3GP, 3G2, MOV, AVI, M2TS, MPEG TS/TP (for HD Video), etc.
Set the Output Profile
Click the required profile in the Profile drop list on the main interface. After selection, the selected format will be set for all files on the list.
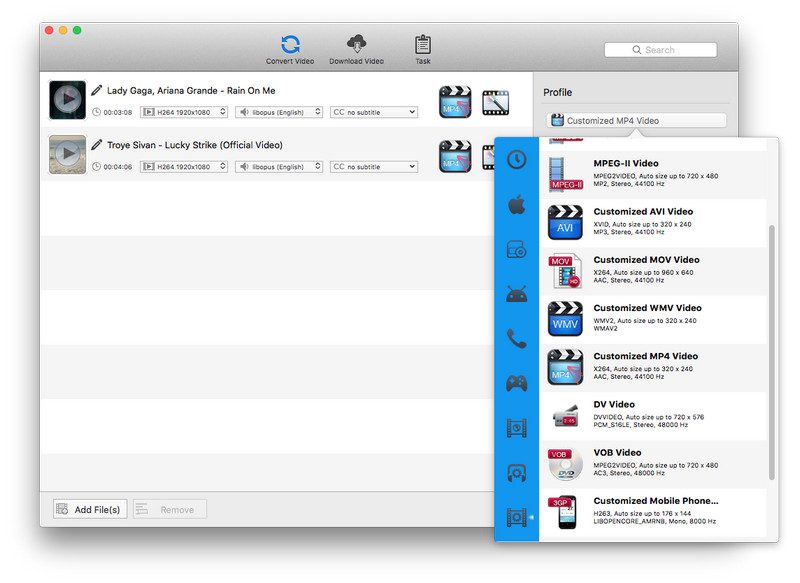
Set the Output Destination
Click on the Output Location - Folder drop list and then click Choose… to set the output destination.
Tips: The default path is / Users/ user/ Movies/ Any Video Converter, click Reveal In Finder could open the path.
Start the Conversion
Click on the "Convert Now" button and then the list is empty. Meanwhile, all of the files on the list are added to the Convert Now Task- Pending- Converting list starting the conversion in turn and the countdown begins.
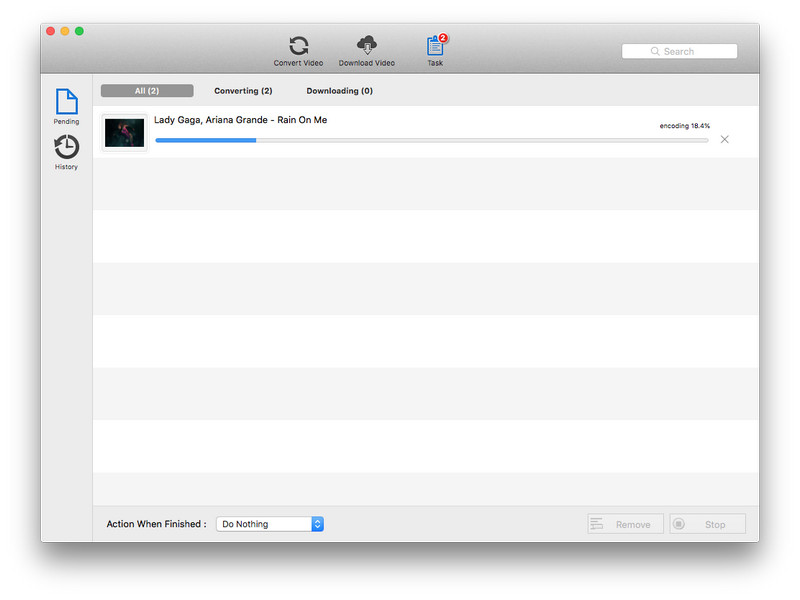
2. How to Customize Video?
Any Video Converter Free for Mac is also a video editor. With this program, you can cut, crop, merge videos files, add effects and watermark, etc.
Trim a video
Click on the ![]() icon next to the video file, then in the pop-up window, you can set the start and stop time of the clip.
icon next to the video file, then in the pop-up window, you can set the start and stop time of the clip.
Merge videos into one
Select the option "Merge All files" to merge multiple files
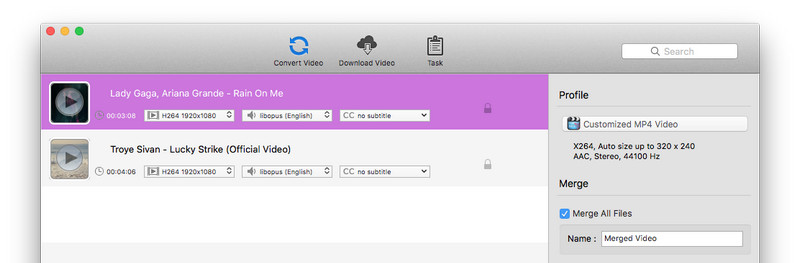
Edit videos
Click on the ![]() icon next to the video file, to open the following window.
icon next to the video file, to open the following window.
Effect: Under the Effect tab,you can add the desired effect, adjust brightness, contrast, and saturation.
Crop: Under the Crop tab, you can remove the unwanted part of the video.
Watermark: you can add text and image watermark.
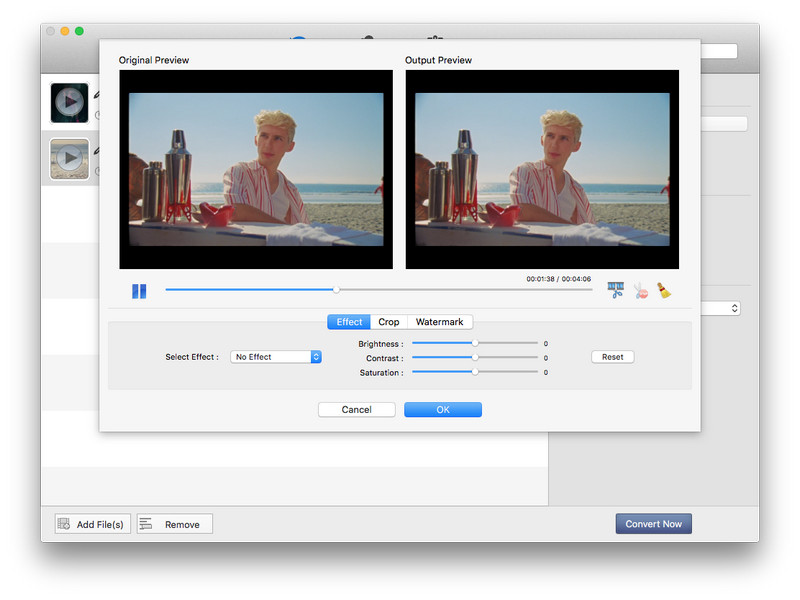
 Hot Products
Hot Products
 Hero Products
Hero Products
 Highly Recommended
Highly Recommended
AVCLabs Video Blur AI
Video blur and face blur app to blur background, faces or any part of a video.
View Details  FAQ
FAQ