Comment augmenter la résolution vidéo de 480p à 1080p ?
Est-il possible de augmenter la qualité d'une vidéo de 480p à 1080p ?
Nous lisons souvent de telles questions sur Internet. La qualité vidéo de certains épisodes ou films téléchargés sur Internet dans le passé n'est plus suffisante pour les appareils d'aujourd'hui, en particulier les téléviseurs HD. Comment rendre les vidéos de faible qualité plus claires sur un téléviseur ou un moniteur grand écran ?
Bien sûr, les gens se tourneront vers un logiciel de conversion vidéo. Cependant, avec l'aide de ce logiciel ordinaire pour convertir une vidéo basse définition en vidéo haute définition, la qualité de la vidéo n'est souvent pas améliorée. Certains logiciels ont une fonction de netteté, la qualité vidéo semble être améliorée après le traitement avec cette fonction, mais à y regarder de plus près, l'image devient peu naturelle.
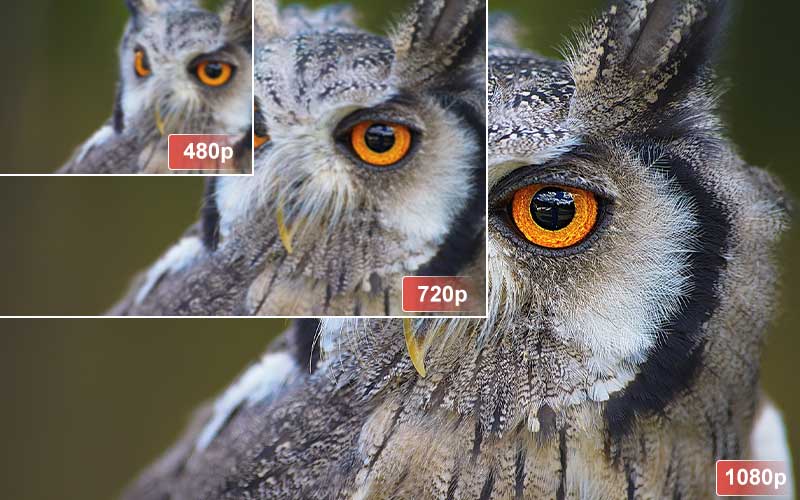
Afin de résoudre parfaitement les problèmes ci-dessus, cet article présente un logiciel équipé d'intelligence artificielle, AVCLabs Video Enhancer AI. La technologie de l'IA a permis d'améliorer la qualité d'image des vidéos. Vous pouvez voir un écran plus naturel par rapport à la netteté globale. Video Enhancer AI prend en charge les formats vidéo tels que MP4, MKV, AVI et peut augmenter les vidéos de 480p à 1080p et de 1080p à 4K. En outre, il peut également améliorer les couleurs, augmenter la stabilité de l'image, réduire le bruit et supprimer le flou.
Video Enhancer AI
- Améliorez la qualité avec des algorithmes d'IA.
- Supprimez le flou du métrage frame par frame.
- Augmentez la résolution à 720p/1080p/4K/8K.
- Découpez le métrage frame par frame.
- Obtenez une bonne expérience de visionnement.
Remarque: Pour utiliser la fonction d'accélération GPU de Video Enhancer AI, vous avez besoin d'une carte graphique compatible (NVIDIA: GTX 600 Séries ou supérieure; AMD: Radeon HD 7000 Séries ou supérieure; Carte graphique intégrée Intel Core de 4e génération ou supérieure) et un système. Cliquez ici pour plus d'informations sur les exigences matérielles.
Comment fonctionne cet excellent logiciel ? Bien qu'il soit puissant, il est très simple à utiliser. Ci-dessous, nous décrivons les étapes de fonctionnement en détail.
Cliquez sur le bouton de téléchargement pour télécharger Video Enhancer AI sur votre ordinateur. La taille du logiciel est un peu grande, veuillez donc attendre un moment que l'installation se termine. Une fois l'installation terminée, démarrez le logiciel.
Ajoutez une vidéo
Cliquez sur le bouton Parcourir au milieu de l'interface principale du logiciel pour ouvrir une fenêtre contextuelle et sélectionner un fichier vidéo. Ou déposez la vidéo que vous souhaitez améliorer dans le logiciel pour ajouter la vidéo.
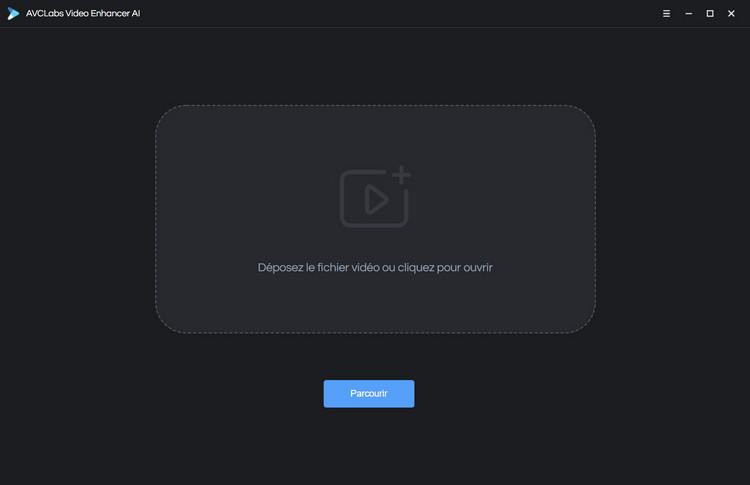
Ajustez le modèle et la résolution de l'IA
Après avoir ajouté une vidéo, vous pouvez voir les propriétés de la vidéo ajoutée (résolution, nombre d'images, etc.) sur le programme.
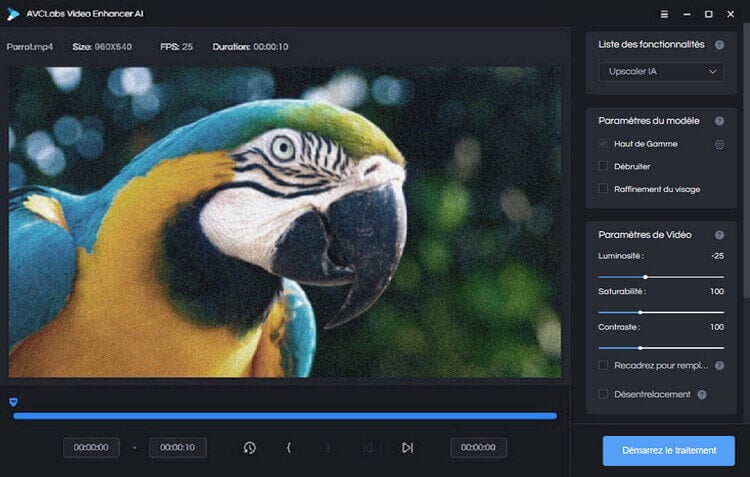
Video Enhancer AI offre une variété de modèles d'IA. Cliquez sur Paramètres du modèle dans la colonne de droite. Vous pouvez sélectionner le modèle. Standard est un mode qui équilibre la qualité d'image et la vitesse. Recommandé pour les débutants. Ultra est un mode qui donne la priorité à la qualité d'image. La sélection de cette option ralentit la vitesse de traitement. Standard (Multi-Frame) traite plusieurs frames à la fois, réduisant efficacement la gigue de l'écran à grande vitesse. Ultra (Multi-Frame) est un modèle haute définition qui traite plusieurs frames à la fois, réduisant efficacement la gigue de l'écran. Sélectionnez le meilleur modèle AI, puis définissez la résolution.
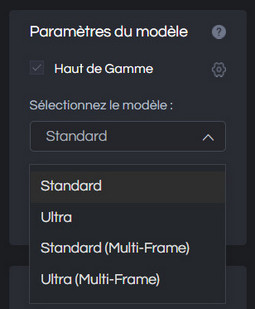
En ce qui concerne les paramètres de résolution, il est généralement recommandé de augmenter 480p à 1080p, 1080p à 4K et 4K à 8K. Du 480p au 4K, les effets pouvant être améliorés sont limités et prennent beaucoup de temps. Comme cela réduit l'efficacité, nous ne le recommandons pas.
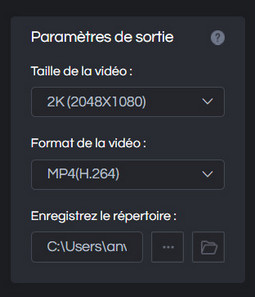
De plus, avant de traiter la vidéo, vous pouvez recadrer la partie indésirable image par image pour gagner du temps de traitement.
Sur la barre supérieure, vous pouvez faire glisser le curseur pour couper la vidéo à la longueur souhaitée. Vous pouvez également saisir le début et la fin de l'image pour définir précisément le point de montage.

Commencez le traitement
Tout est configuré, cliquez sur Démarrez le traitement pour améliorer la qualité d'image de la vidéo.
Pendant le processus, l'ordinateur coupe toutes les performances. Veuillez ne pas exécuter d'autres programmes autant que possible. Vous pouvez voir la progression du traitement dans la barre de progression ci-dessous. Le temps restant peut être visualisé dans le coin inférieur gauche de la barre de progression.
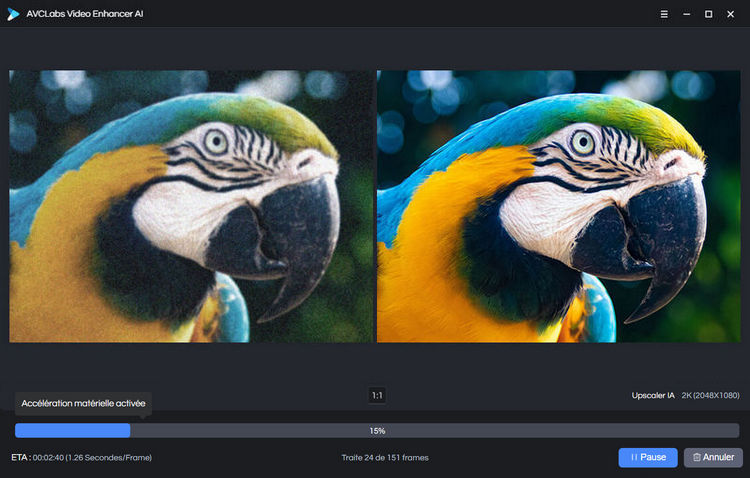
Revoyez la vidéo
Après le traitement, vous pouvez rechercher et vérifier la vidéo traitée dans le dossier de sortie.
Conclusion
La vidéo est passée de 480p à 1080p. La qualité d'image a également été considérablement améliorée. Même si vous le mettez sur un téléviseur HD, vous pouvez obtenir une bonne expérience visuelle. C'est là que Video Enhancer AI joue un rôle important. En plus d'améliorer la qualité vidéo grâce à la technologie AI, il peut également supprimer le flou vidéo et les interférences sonores. Ça vaut vraiment le coup d'essayer !
Remarque: Les fonctionnalités de la version d'essai gratuite sont les mêmes que celles de la version complète, mais elle ne vous permet de convertir que 3 vidéos avec le filigrane. Pour supprimer la restriction, veuillez acheter une version complète.
 Amélioration de Vidéo
Amélioration de Vidéo
 Amélioration de Photo
Amélioration de Photo







