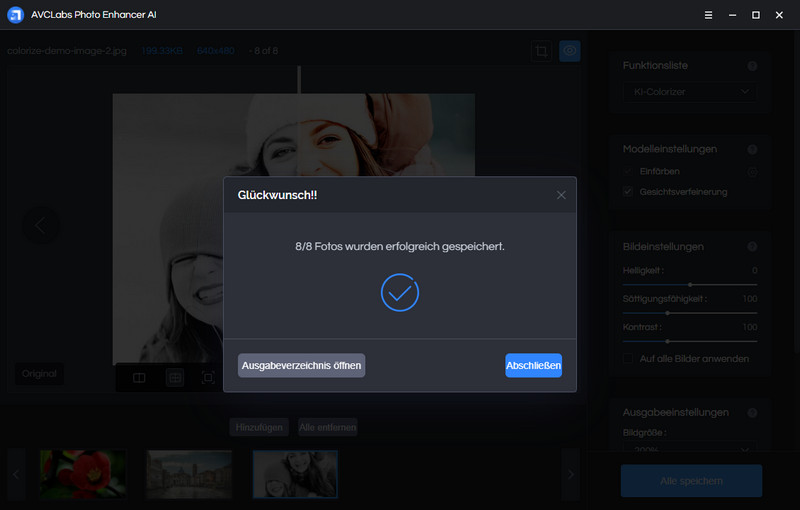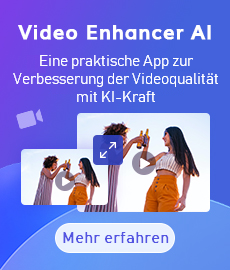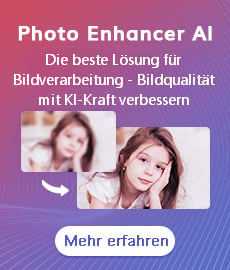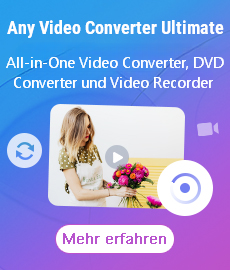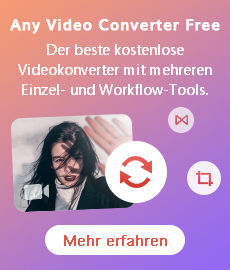Tutorial
AVCLabs Photo Enhancer AI ist eine KI-basierte Software zur Verbesserung von Bildern. Mit dieser fortschrittlichen und besten KI-Bildverbesserungssoftware können Nutzer ihre Fotos mit niedrigeren Auflösungen hochskalieren, alle Arten von Rauschen entfernen und Bewegungsunschärfe entfernen, um mehr Details anzuzeigen. Außerdem können Nutzer mit einem Klick automatisch den Hintergrund von Bildern entfernen. Die Batch-Verarbeitung von Bildern wird unterstützt, was Zeit spart.
Hinweis: Die Funktionen von der kostenlosen Testversion sind gleich wie die Vollversion, aber die verarbeiteten Fotos werden mit einem Wasserzeichen versehen. Um die Einschränkung aufzuheben, erwerben Sie bitte eine Vollversion.
 Inhaltsverzeichnis
Inhaltsverzeichnis
Wie registriert man AVCLabs Photo Enhancer AI
AVCLabs Photo Enhancer AI installieren und ausführen
Laden Sie AVCLabs Photo Enhancer AI herunter und installieren Sie es auf Ihrem Computer. Führen Sie es nach der Installation aus und Sie gelangen zur Hauptschnittstelle des Programms.
Registrierungsfenster öffnen und Registerinformationen eingeben
Navigieren Sie einfach zum Schlüsselsymbol oben rechts im Programm. Klicken Sie darauf und das Registrierungsfenster wird angezeigt. Geben Sie Ihre Registrierungsinformationen in das Fenster ein. Es wird empfohlen, die Registrierungs-E-Mail und den Registrierungscode zu kopieren und in das Registrierungsfenster einzufügen.
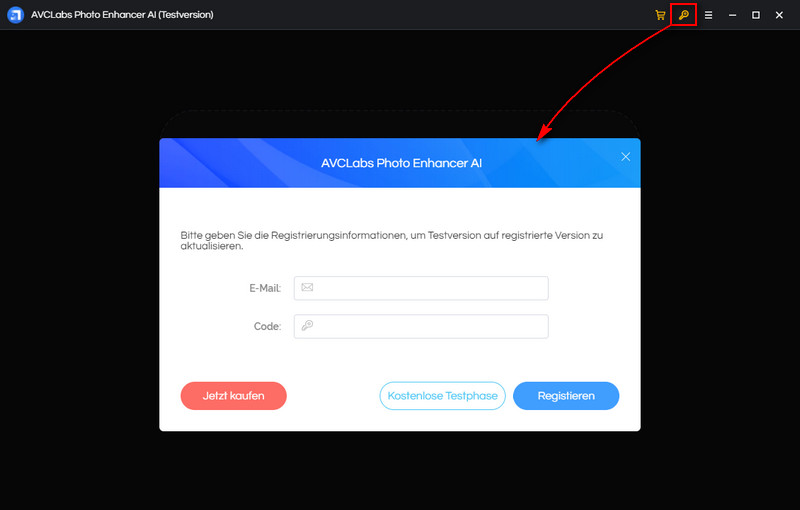
Hinweis: Beim Eingeben von Registrierungsinformationen achten Sie bitte darauf, die Infos zwischen Groß- und Kleinschreibung zu unterschieden. Fügen Sie am Anfang oder Ende des Wortes kein Leerzeichen ein.
Wie verwendet man AVCLabs Photo Enhancer AI
Befolgen Sie einfach die folgenden Schritte, um Ihre Fotoqualität mit AVCLabs Photo Enhancer AI zu verbessern:
AVCLabs Photo Enhancer AI starten
Öffnen Sie AVCLabs Photo Enhancer AI und Sie gelangen in das Hauptfenster des Programms wie unten gezeigt.
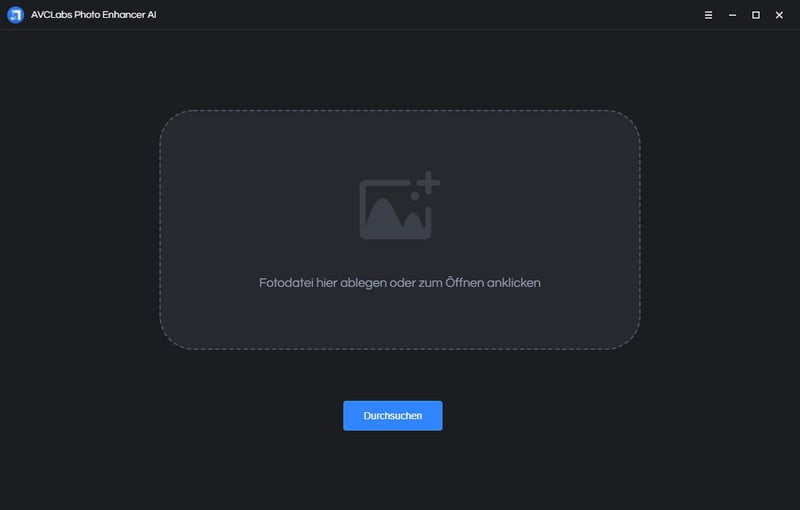
Bilder zum Programm hinzufügen
Klicken Sie auf Durchsuchen in der Mitte des Programms, um ein Bild oder mehrere Bilder in das Programm zu importieren. Sie können die zu verbessernden Fotos auch direkt vom Computer über das Programm ziehen und dort ablegen.
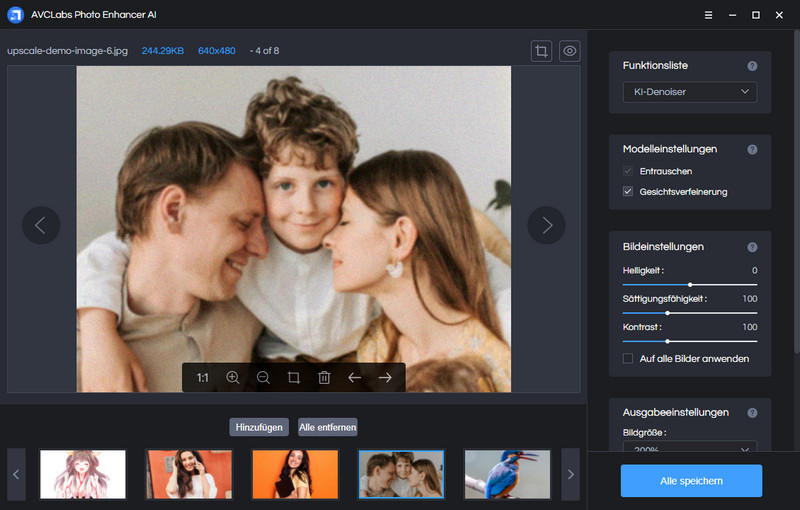
KI-Modell auswählen
Im oberen rechten Bereich „Funktionliste“ der Anwendung können Sie das KI-Modell entsprechend Ihren Anforderungen auswählen. Es gibt 5 KI-Modelle für Ihre Option: KI-Upscaler, KI-Denoiser, KI-Farbkalibrator, KI-Hintergrundentferner und KI-Colorizer.
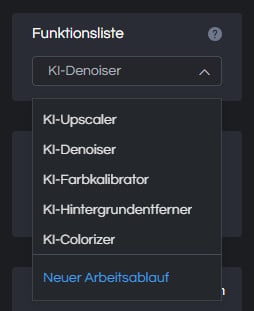
Bildauflösung erhöhen
Um die Bildauflösung zu erhöhen und Ihre Fotoqualität zu verbessern, wählen Sie das Modell KI-Upscaler. Dieses KI-Modell hilft Ihnen, jedes minderwertige und unscharfe Bild ganz einfach in eine erstaunlich hohe Auflösung umzuwandeln.
Navigieren Sie zur Option Bildgröße im Abschnitt „Ausgabeeinstellungen“, Sie können die Foto auf 200%, 300% und 400% hochskalieren. Es verbessert automatisch die Details, die Textur und entfernt Unschärfe in Ihren Bildern, während die Auflösung erhöht wird.
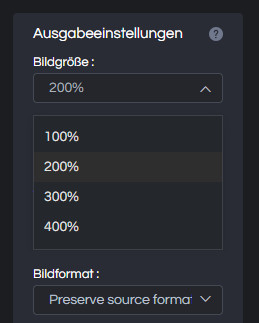
Für Porträts können Sie „Gesichtsverfeinerung“ aktivieren, um jedes Detail zu erkennen und zu verbessern, damit Ihr Motiv großartig aussieht.
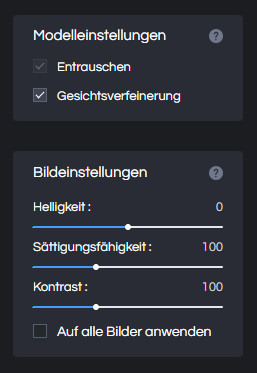
Es gibt zwei kleine Symbole in der oberen rechten Ecke der Hauptoberfläche. Sie können auf das linke kleine quadratische Symbol klicken, um ein Bild zuzuschneiden.
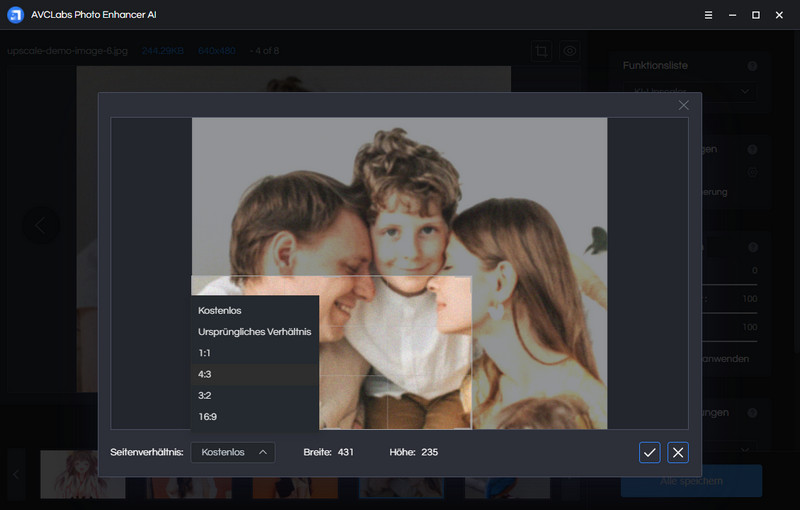
Sie können auch auf das rechte kleine Augensymbol klicken, um eine Vorschau des Effekts anzuzeigen, bevor Sie die kleinen Bilder vergrößern.
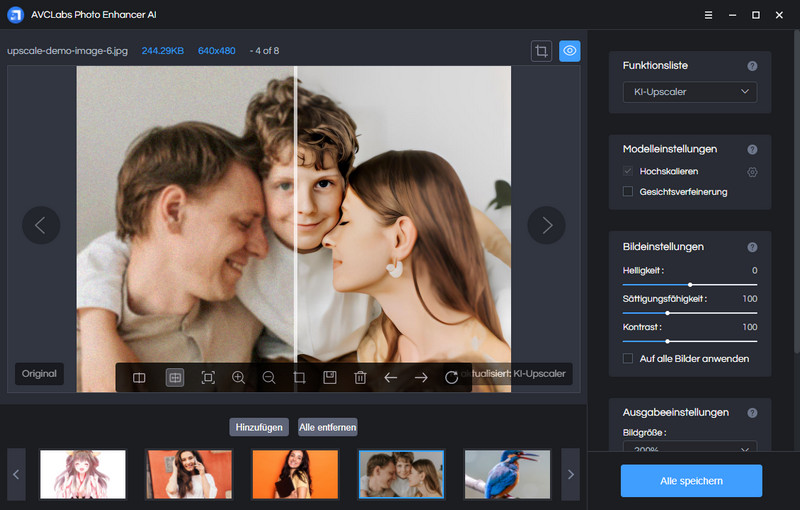
Rauschen aus Bildern entfernen
Wenn Ihre Fotos körnig oder verrauscht sind, können Sie das Modell KI-Denoiser wählen, um Bildrauschen zu reduzieren und wahre Details des Bildes wiederherzustellen und Bilder klar und scharf zu machen, indem Sie alle Arten von Rauschen reduzieren.
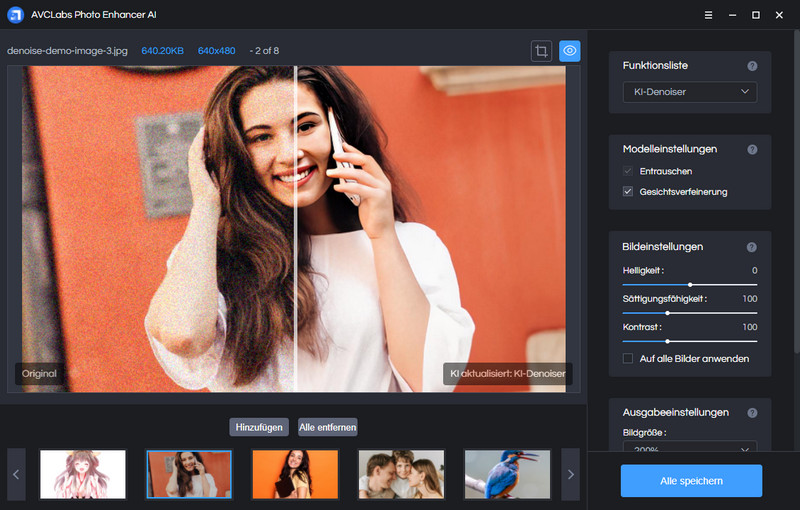
Eine Farbkalibrierung für Bilder durchführen
Das Modell KI-Farbkalibrator hilft, die Farben Ihrer Fotos zu korrigieren und zu verbessern, und gibt Ihnen den richtigen Ton und die richtige Farbbalance, um die Farbtöne zu perfektionieren. Nach der Fotoverbesserungsehen die Farben der Fotos genauso aus wie in der Natur.
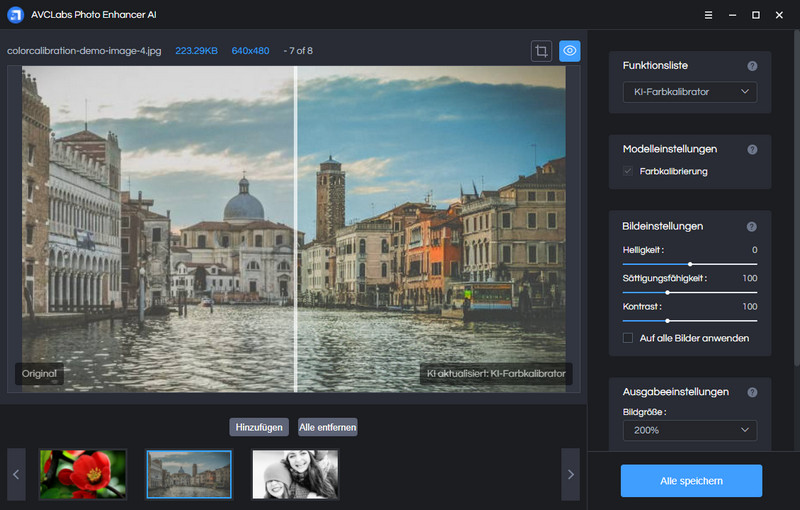
Hintergrund von Bildern entfernen
Mit dem Modell KI-Hintergrundentferner können Sie den Hintergrund des Fotos mit einem Klick automatisch entfernen und den Hintergrund transparent machen. Sie können Ihre Bilder in Kunstwerke, beeindruckende Banner, visuelle Präsentationen, Produktkataloge und Grafiken verwandeln.
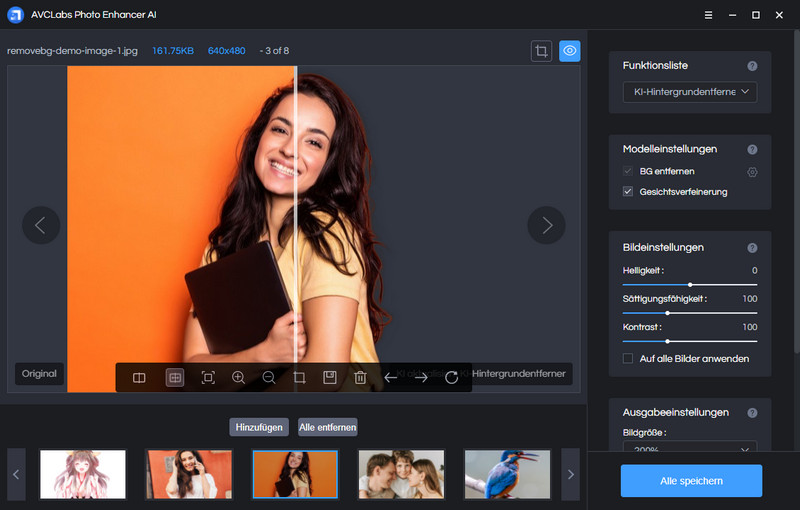
Schwarz-Weiß-Bilder kolorieren
Sie können das Modell KI-Colorizer wählen, um alte Schwarzweißfotos von Familien, historischen Persönlichkeiten, Vorfahren, Filmen und mehr zu kolorieren.
Sie können auch den Rendering-Factor anpassen, um den Farbeffekt zu ändern, bis Sie die am besten geeignete Farbe gefunden haben.
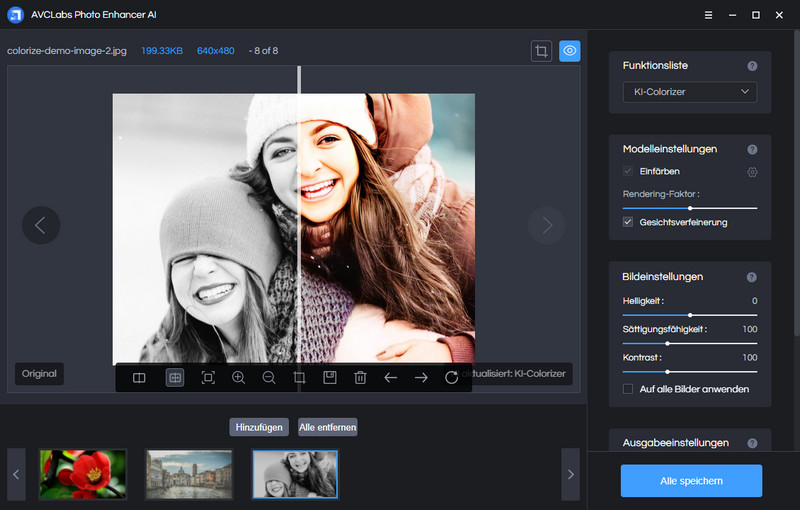
Mit der Verbesserung der Fotos beginnen
Klicken Sie auf Alle speichern, um die Bildqualität und Farbe zu verbessern, alte Fotos einzufärben oder den Bildhintergrund zu entfernen. Warten Sie dann, bis die AVCLabs Photo Enhancer AI die Bilder automatisch verarbeitet.
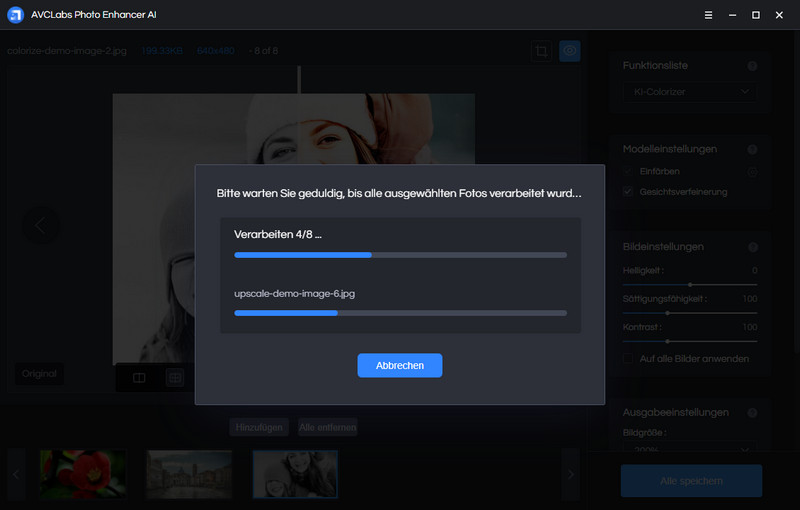
Die verbesserten Fotos finden und überprüfen
Sobald der Bildverbesserungsprozess abgeschlossen ist, können Sie auf die Schaltfläche Ausgabeverzeichnis öffnen klicken, um die verbesserten Bilder zu finden und zu überprüfen.