Q1. How to rip DVD to a whole video file, but not separated file? (Ultimate, Pro)
Before encoding a DVD, go to the menu bar, click Any Video Converter Ultimate (Pro) -> Preference -> DVD, there is an option "Entire DVD" which means "convert entire DVD to a single file while converting", the converted DVD will be in one file.
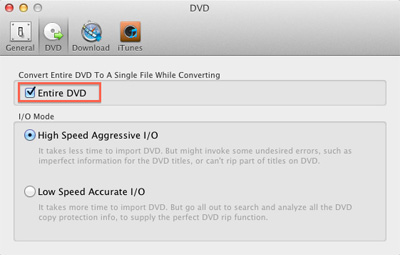
Q2. How to download YouTube Videos? (Ultimate, Pro, Free)
Users could download a YouTube file by following the below steps after launching Any Video Converter:
Step 1: Click the "Online Video" button;
Step 2: Click the "Add" button, it will popup a window "Please input your watch url";
Step 3: Paste the URL of YouTube file into the window;
Step 4: Click "OK", it will be in the downloading process;
Step 5: Choose the file, and click "Start" to download.
You can also change the court of download tasks, by following Any Video Converter Ultimate (Pro) -> Preferences -> Download -> Tasks, the maximum court of download tasks is 5 at a time.
Q3. How to rip DVD onto Mac? (Ultimate, Pro)
Step 1: Adding DVD files:
a: Insert your DVD disc and click Add Video/DVD button
b: Select the DVD disc under devices in navigation window and hit Open.
For VIDEO_TS folder, just select the whole folder and hit Open. All titles/main movies will be listed in the main window.
Step 2. Put it into a form:
Click the Profile button down on the interface to select a default format.
Or click the Profile Settings button on its artwork to customize profile by changing video size, video bitrate, video framerate, etc.

Step 3. Convert:
Please click the "Convert Now" button. After the converting is complete, you can find the converted file listed in the corresponding library My File -> Video.
PS: You can also read the Help to know more instructions of usages. Clicking Help -> Any Video Converter Ultimate (Pro) Help -> Video/DVD Converter, and please read the Load file and Profile settings.
Q4. How to choose language when ripping a multi-language DVD? (Ultimate, Pro)
Before the conversion, Please set some configuration by clicking the "Profile Setting" button, there are 4 categories of parameters can be chosen: General, Video, Audio, and DVD. Please Select "DVD", click the "Audio Channel" to choose different languages with sound tracks; click "Subtitle" to select the subtitle language.
Q5. How to only convert a segment of DVD as opposed to the whole? (Ultimate, Pro)
There are two ways for the program to only convert a segment of a DVD.
The first one is, before conversion, click the Profile Setting -> DVD -> Chapters, and then select the chapters you want.
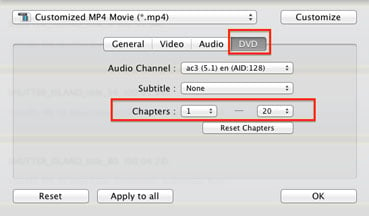
The second one is, before conversion, click Profile Setting -> General, there are "Start Time" and "Stop Time". Differ from the method one, this method 2 allows to customize time range beyond chapter's restriction. But one thing need to remember, after changing the time, please press "Return" on keyboard to make the area blue like the picture below shows.
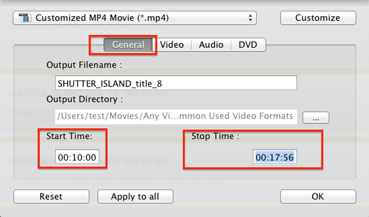
Q6. How to clip videos? (Ultimate, Pro, Free)
After adding a video, click the "Profile Setting" button, under General; you'll see Start Time and Stop Time, to clip videos through changing the time. But remember after changing the time; please select all the time in Stop Time box, or press "Return" on keyboard to make the area blue, like the screenshot above shows.
Q7. How to merge videos into one? (Ultimate, Pro, Free)
To merge files, please drag one video and drop it onto the other one until a "+" icon appear, they will be merged into one file.
To change the order of the files in the merged file, drag one video to the other until a blue-and-white line appears.
To unmerge the file, drag the video out of the merged file until you see a blue line. Or just click the remove "x" icon. Then the videos will be split.
PS: Know more about merge and unmerge; you can also go to menu bar, click Help -> Any Video Converter Help -> Video Editing -> Edit Files -> Merge and unmerge files
You may also watch the video tutorial by visiting: https://www.any-video-converter.com/mac/online_help_ultimate/edit-videos.php
Any Video Converters for Mac could also edit files, please click Edit button, in it, you can crop files, add effect to files, add watermark to files. Read more, please click Help > Any Video Converter Help > Video/DVD Converter > Edit files (optional)
"Have captured some Netflix streaming videos. Good quality! " -- Jane White
"Your HTML5 output profile with embedding code, really rocks! Easily shared DV on my site!" -- Eric Gates
"To my surprise, your video converter can also create DVD movies and record videos. Really an excellent bonus!" -- David James
"AVC Ultimate merits its label as the ultimate multimedia solution!" -- Loring Lee