方法一:使用視訊裁剪工具。開啟要截取視訊片段的源視訊檔案,點擊視訊預覽窗口下方![]() 圖標,即視訊裁剪按鈕,在彈出的視訊截斷窗口設置想要截取視訊片段的起點和終點進行截取轉換。
圖標,即視訊裁剪按鈕,在彈出的視訊截斷窗口設置想要截取視訊片段的起點和終點進行截取轉換。
方法二:手動輸入轉換視訊片段的起點和終點。選擇要截取視訊片段的源視訊檔案,在右下角控制面板展開“輸出長度”,設置輸出視訊的開始時間和結束時間。
方法三:轉換指定的DVD章節。選擇DVD視訊檔案,在右下角控制面板展開“DVD選項”,在章節一項裡指定需要轉換的DVD章節。
選擇要轉換的視訊檔案,點擊視訊預覽窗口下方![]() 圖標,即視訊裁剪按鈕,在彈出的視訊截斷窗口設置想要截取視訊片段的起點和終點。
圖標,即視訊裁剪按鈕,在彈出的視訊截斷窗口設置想要截取視訊片段的起點和終點。
截取一個以上視訊片段,點擊下圖按鈕6,即New Segment 按鈕,重新設置截取視訊片段的起點和終點。
1. 點擊下圖按鈕1,即 Play 按鈕播放視訊片段進行截取。
2. 點擊下圖按鈕5,即 Start Point 和 End Point 按钮,選取需要截取的視訊片段。
3. 點擊下圖按鈕6,即 New Segment 按钮,重新設置截取視訊片段的起點和終點。
4. 選擇截取的視訊片斷,點擊下圖按鈕2,即 Play Segment 按鈕播放選擇的視訊片段。
5. 點擊下圖按鈕11,即 Move Up 和 Move download 按鈕調整截取視訊片段的上下順序。
6. 點擊 Apply 保存設置。
7. 點擊 OK 返回主界面。
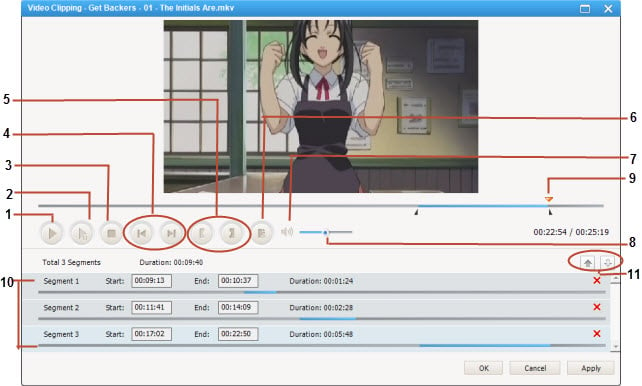
1 - Play/Pause:点點擊播放或暫停播放視訊檔案。
2 - Play/Pause Segment: 點擊播放或暫停播放選擇的視訊段落。
3 - Stop: 點擊停止播放視訊檔案。
4 - Previous/Next Mark:快速地將播放箭頭移到前一個/後一個標記點。
5 - Start /Stop Point:用用於設置視訊剪裁的起點和終點。
6 - New Segment: 點擊增加新的視訊剪裁片段。
7 - Mute:用於關閉播放視訊片段的聲音。
8 - Volume Control:用於控制音量大小。
9 - Scrubber Bar:用於指示視訊片段,可以為視訊的某一片段,也可以為整個視訊。
10 - Segments Pane: 剪裁視訊片段信息在這裡顯示。
11 - Move Up/Down:控制剪裁視訊片段的上下移動。
選擇要轉換的視訊檔案,點擊視訊預覽窗口下方![]() 圖標,即視訊裁剪和效果按鈕,在彈出的視訊剪裁和效果窗口的左側點擊視訊裁剪圖標開啟視訊裁剪設置窗口,勾選不剪裁選項並設置剪裁後尺寸和剪裁區位置,或者在視訊預覽窗口直接拖動下圖預選框(Crop tool)設置剪裁視訊的大小和位置。點擊Apply保存設置。
圖標,即視訊裁剪和效果按鈕,在彈出的視訊剪裁和效果窗口的左側點擊視訊裁剪圖標開啟視訊裁剪設置窗口,勾選不剪裁選項並設置剪裁後尺寸和剪裁區位置,或者在視訊預覽窗口直接拖動下圖預選框(Crop tool)設置剪裁視訊的大小和位置。點擊Apply保存設置。
點擊Show Original Video或Show Video Cropped對比剪裁前後的區別。點擊 Restore Defaults 按鈕恢復視訊的默認設置。
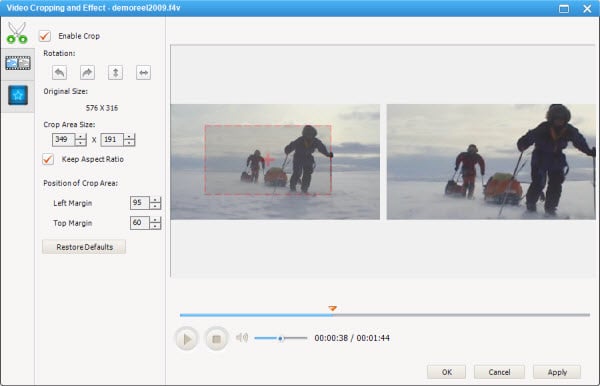
將要合併的視訊檔案全部添加到應用程式中後,按住“Shift”或“Ctrl”鍵選擇要合併的多個視訊檔案,右鍵單擊“合併輸出文件”。
如果想要取消合併操作,選擇多個視訊檔案,右鍵單擊“不合併輸出文件”。
注意:必須選擇視訊輸出格式,點擊“轉換”將多個視訊檔案合併輸出到本地計算機中才算完成視訊合併操作。在點擊“轉換”進行視訊轉換之前才可以進行“不合併輸出”操作。
可以的,但是目前的版本不能支援直接合併未輸出的視訊檔案,即必須先把剪裁出來的視訊檔案輸出到計算機中,然後重新將輸出的剪裁的視訊檔案添加到應用程式中,才可以進行合併。剪裁的視訊檔案在輸出前,“合併輸出檔案”按鈕是灰色的,無法進行操作。
完成視訊剪裁後,在右上角選擇視訊輸出格式,點擊“轉換”按鈕完成剪裁操作。開啟轉換文件管理器,點擊左下角“輸出目錄”按鈕找到剪裁輸出的視訊檔案,將該檔案添加到應用程式中。要合併的視訊檔案全部添加到應用程式中後,按住“Shift”或“Ctrl”鍵選擇要合併的多個視訊檔案,右鍵單擊“合併輸出文件”。此時只是將多個視訊檔案合併在一起,但還未輸出。
您必須在右上角選擇轉換視訊輸出格式,點擊“轉換”按鈕將合併後的視訊檔案轉換輸出到本地計算機中。轉換完成後開啟左下角“輸出目錄”即可找到合併後的視訊輸出檔案。
可能是由於不同源文件中的音訊、視訊設置不一致所導致的。
假設有15個視訊剪輯需要合併,可以將15個視訊分為3部分,把每5個視訊先合併在一起,並將他們轉換輸出為相同設置。 3個部分合併完成後,添加3個輸出檔案作為輸入檔案,將他們合併為一個相同設置的一個檔案,然後進行轉換。相同設置的檔案能獲得更快更順暢的轉換速度。
注意:合併視訊片段之前,點擊“編輯>選項>視訊”,確保“視訊縮放”中所有選項都沒有被勾選。
FLV視訊採用Adobe Flash技術,因此很難定位FLV視訊中關鍵幀的位置。
可以先將FLV視訊檔案轉換為AVI視訊或MP4視訊檔案,再嘗試對輸出的視訊檔案進行剪裁。
選擇要轉換的視訊檔案,點擊視訊預覽窗口下方![]() 圖標,即視訊裁剪和效果按鈕,在彈出的視訊剪裁和效果窗口的左側點擊視訊效果
圖標,即視訊裁剪和效果按鈕,在彈出的視訊剪裁和效果窗口的左側點擊視訊效果![]() 圖標開啟視訊效果設置窗口,在Other Effects拉框中選擇視訊旋轉或翻轉的方向和角度。
圖標開啟視訊效果設置窗口,在Other Effects拉框中選擇視訊旋轉或翻轉的方向和角度。
選擇要轉換的視訊檔案,點擊視訊預覽窗口下方![]() 圖標,即視訊裁剪和效果按鈕,在彈出的視訊剪裁和效果窗口的左側點擊視訊效果
圖標,即視訊裁剪和效果按鈕,在彈出的視訊剪裁和效果窗口的左側點擊視訊效果![]() 圖標開啟視訊效果設置窗口,通過移動滑塊或輸入數值調整視訊的亮度,對比度和飽和度。
圖標開啟視訊效果設置窗口,通過移動滑塊或輸入數值調整視訊的亮度,對比度和飽和度。
"Have captured some Netflix streaming videos. Good quality! " -- Jane White
"Your HTML5 output profile with embedding code, really rocks! Easily shared DV on my site!" -- Eric Gates
"To my surprise, your video converter can also create DVD movies and record videos. Really an excellent bonus!" -- David James
"AVC Ultimate merits its label as the ultimate multimedia solution!" -- Loring Lee