1. How to Record Video with Any Video Converter Ultimate for Mac?
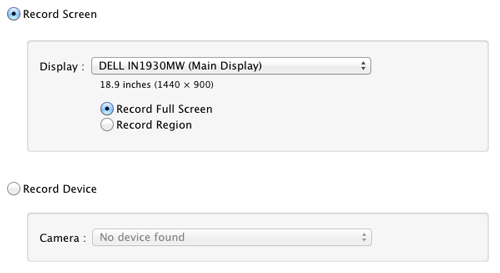
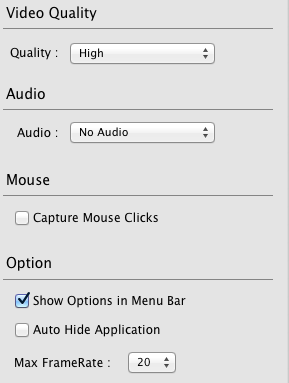
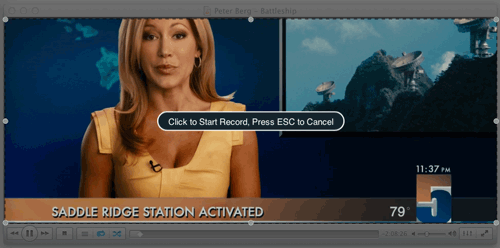
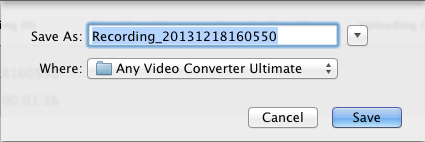
2. How to Convert Recorded Videos?
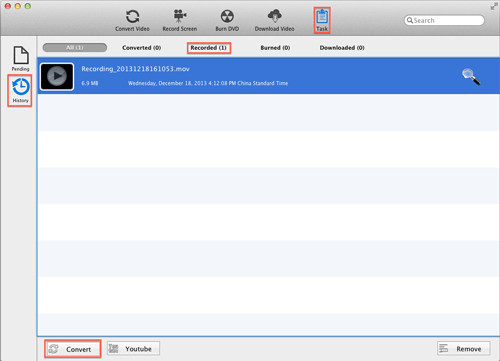
3. How to Find Recorded Videos?
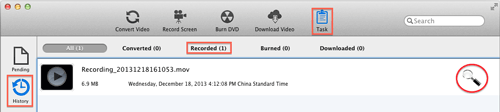
"Have captured some Netflix streaming videos. Good quality! " -- Jane White
"Your HTML5 output profile with embedding code, really rocks! Easily shared DV on my site!" -- Eric Gates
"To my surprise, your video converter can also create DVD movies and record videos. Really an excellent bonus!" -- David James
"AVC Ultimate merits its label as the ultimate multimedia solution!" -- Loring Lee